Стримим вместе с Elgato Game Capture 4K60 Pro. Гайд для начинающих
Если в определенный момент времени ты понял, что игры для тебя нечто большее, чем просто хобби, и следующий этап - это стримы на популярные платформы, то нужно иметь твердый фундамент для вхождения в зону высокой конкуренции.

Технические характеристики Elgato Game Capture 4K60 Pro
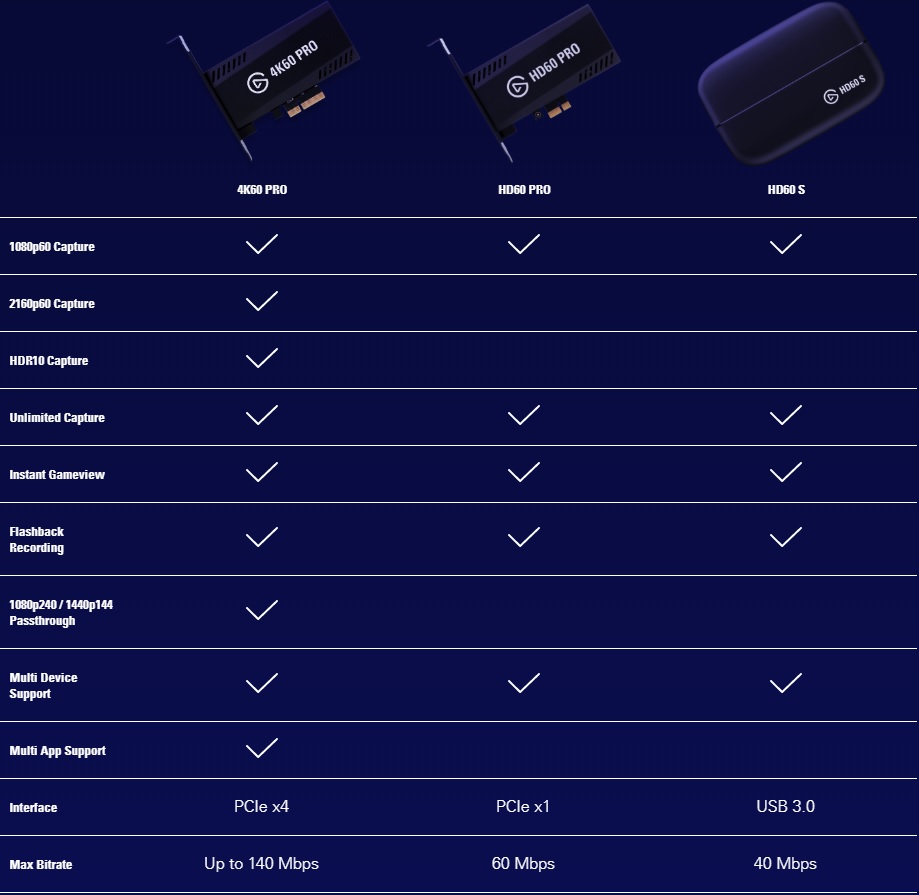
Elgato Game Capture 4K60 Pro привлекает своими возможностями. Запись с разрешением UHD и 60 кадрами в секунду? Не вопрос! Да и про HDR не забывайте. Идеально не только для ПК, но и PlayStation 4 Pro, Xbox One X и будущих консолей. Для мониторов с высокой частотой развертки данная карта захвата тоже является находкой: возможность пропускания FHD/QHD контента с частотами 240/144 Гц сегодня дорогого стоят.
Однако за такие возможности придется заплатить 4 линиями PCI-e. Но для современных компьютеров это не является проблемой.
Упаковка и внешний вид Game Capture 4K60 Pro
Поставляется карта захвата в картонной коробке, цветовая гамма которой напоминает упаковку аксессуаров к PlayStation 4.
На лицевой стороне коробки находится изображение карты захвата и описаны ключевые особенности.
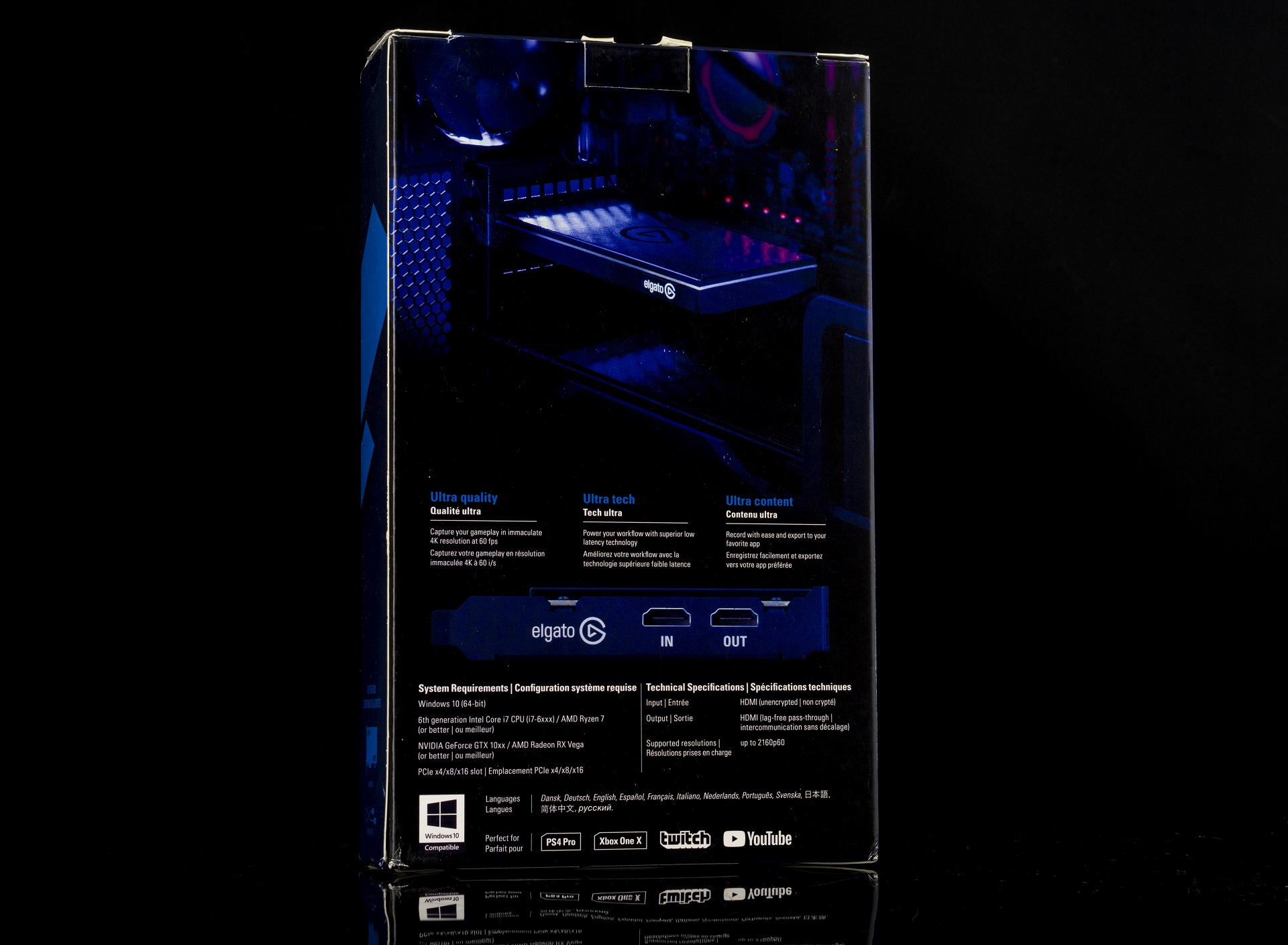
Подробные спецификации и требования указаны на обратной стороне.

Внешний вид Game Capture 4K60 Pro еще один раз доказывает, что перед нами продукт если не премиального, то высокого уровня. Металлический кожух покрывает "активную" часть печатной платы, а прорези сделаны для лучшего теплоотвода изнутри.

Обратная сторона также покрыта стильным бэкплейтом, а логотип бренда и бесконечные узоры создают декорацию.

Карта занимает лишь один слот расширения, что позволит на некоторых материнских платах установить ее над видеокартой. Два разъема HDMI служат входом и выходом для сигнала. Второй можно задействовать в случае режима пропускания, если у вас один монитор.

Надпись Elgato и логотип на боковой грани оснащены подсветкой белого цвета.
Тестовые стенды
Игровой ПК:- ASUS ROG MAXIMUS XI APEX;
- Intel Core i9-9900K 5000 МГц / 1.24 В (Ring 4700 МГц);
- G.Skill Trident Z RGB 2х16 ГБ 4133 МГЦ CL17-17-17-28 2T;
- MSI GeForce RTX 2080 Ti GAMING X TRIO;
- Custom watercool system;
- Intel Optane SSD 900P 480 GB (Windows 10 Pro);
- be quiet! Straight Power 850 W.
- ASRock X299 Taichi XE;
- Intel Core i9-7960X 4800 МГц/1.24 В (Mesh 3200 МГц);
- G.Skill Flare X 4x8 ГБ 4000 МГц CL17-17-16-34 1T;
- ASUS GeForce GTX 1080 Ti STRIX OC;
- Custom watercool system;
- Intel Optane SSD 905P 480 GB (Windows 10 Pro);
- Corsair AX1200i;
- Карта захвата Elgato Game Capture 4K60 Pro.
Настройка OBS Studio, стрим
Несмотря на наличие отличного софта у Elgato, Open Broadcaster Software (OBS) имеет открытый код и внушительные возможности, являясь универсальным контейнером как для стримов, так и для летсплеев. Именно поэтому мы покажем пошаговую настройку в данной программе.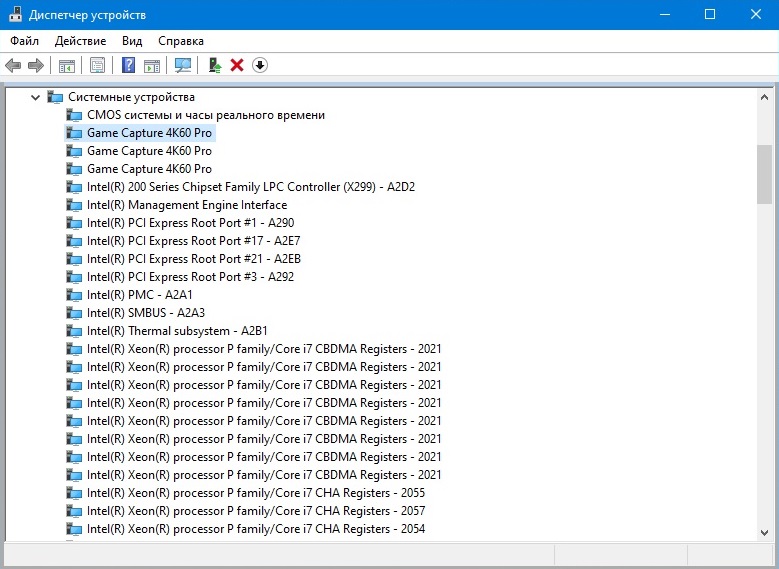
Начнем с установки драйвера на Elgato Game Capture 4K60 Pro. После этого в диспетчере устройств появится соответствующее упоминание.
Качаем последнюю версию OBS с официального сайта и также устанавливаем.
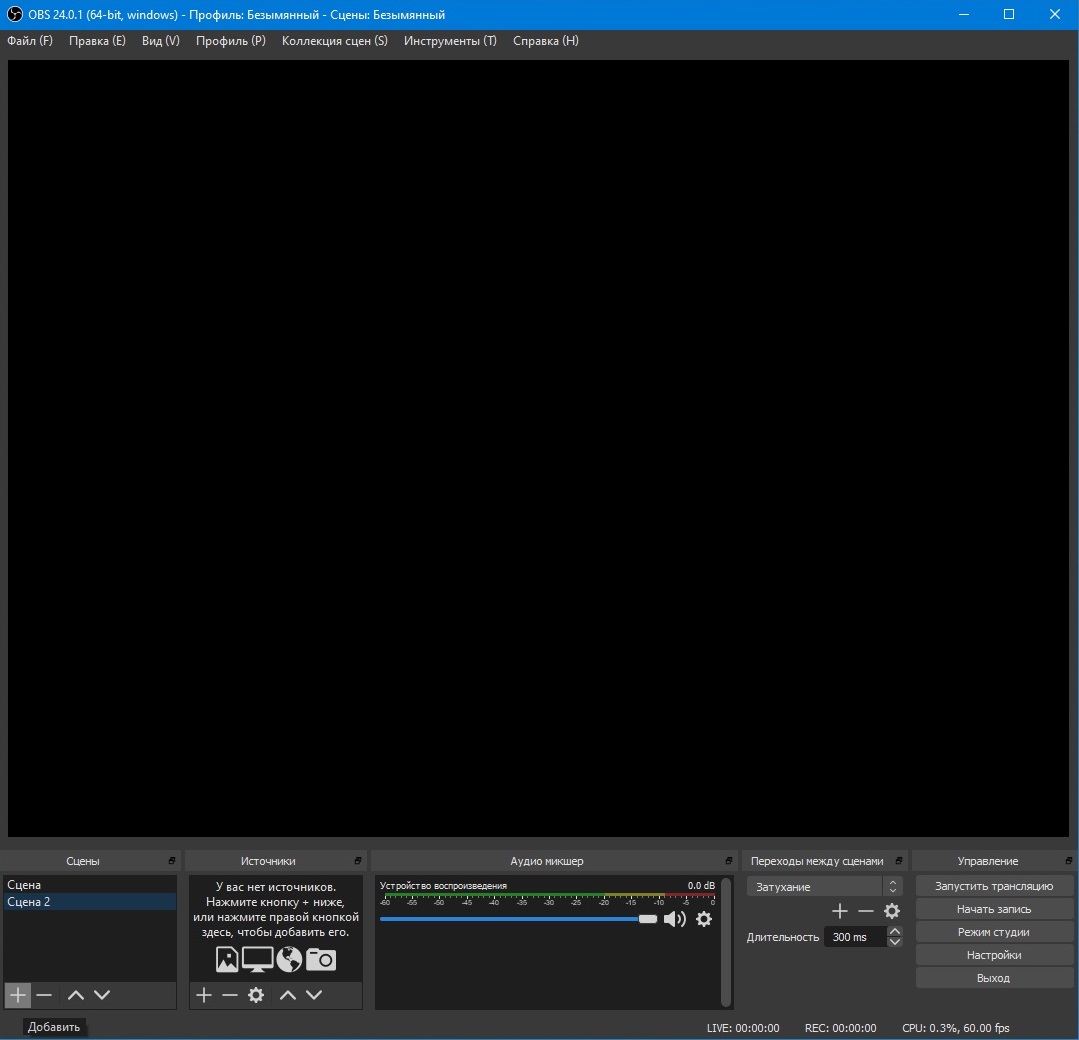
После запуска программы в левом нижнем углу выбираем "Добавить" в разделе сцены.
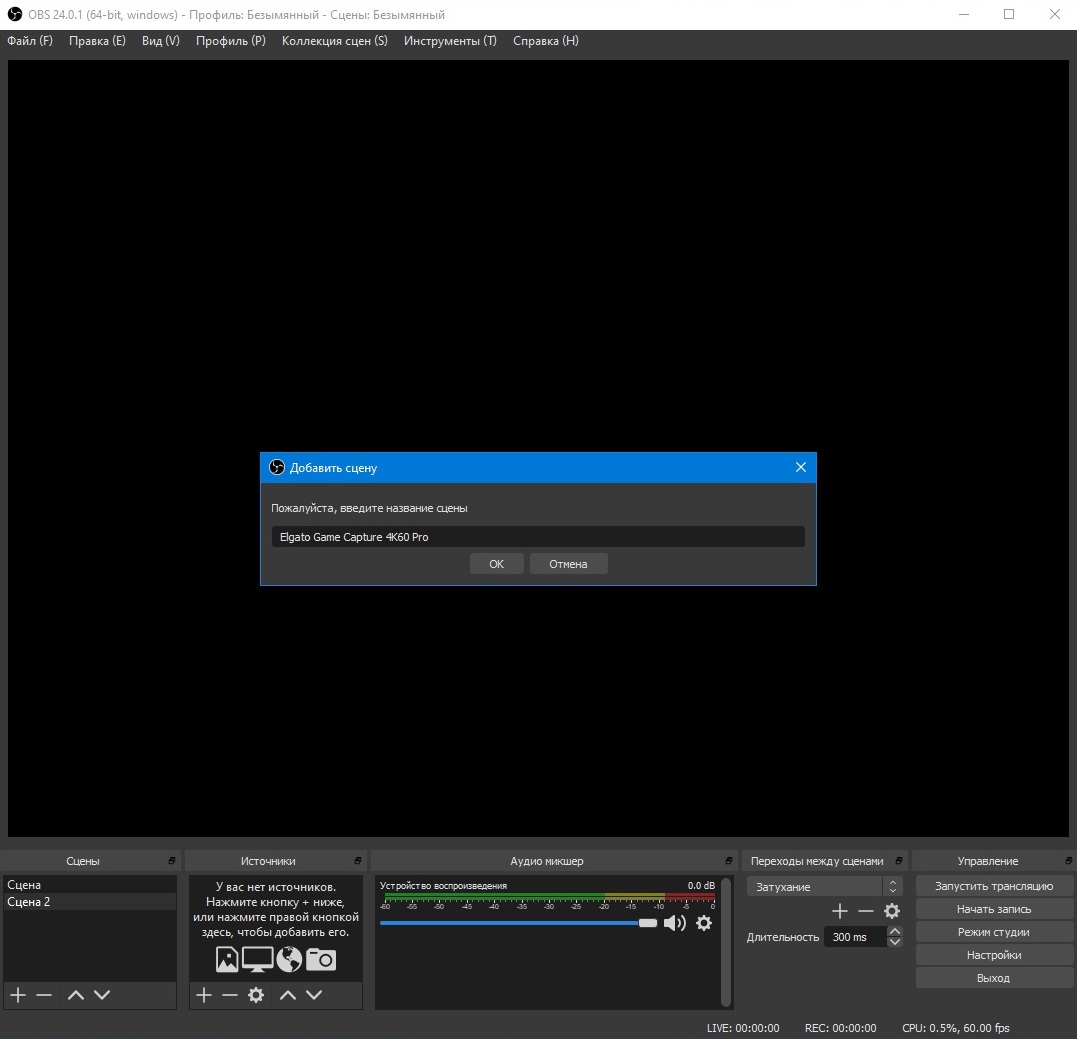
Вводим любое название и сохраняем.
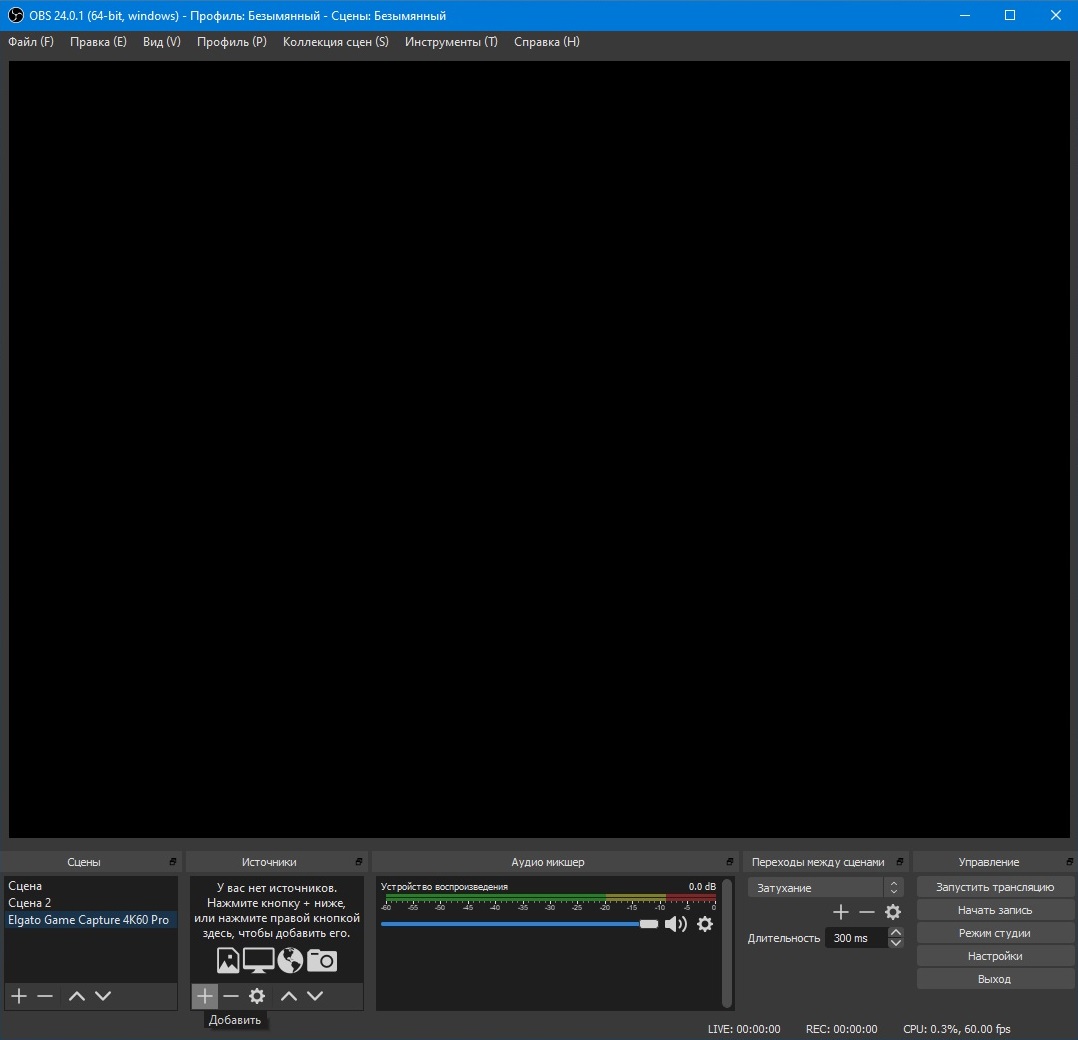
Следующий этап - добавление источника.
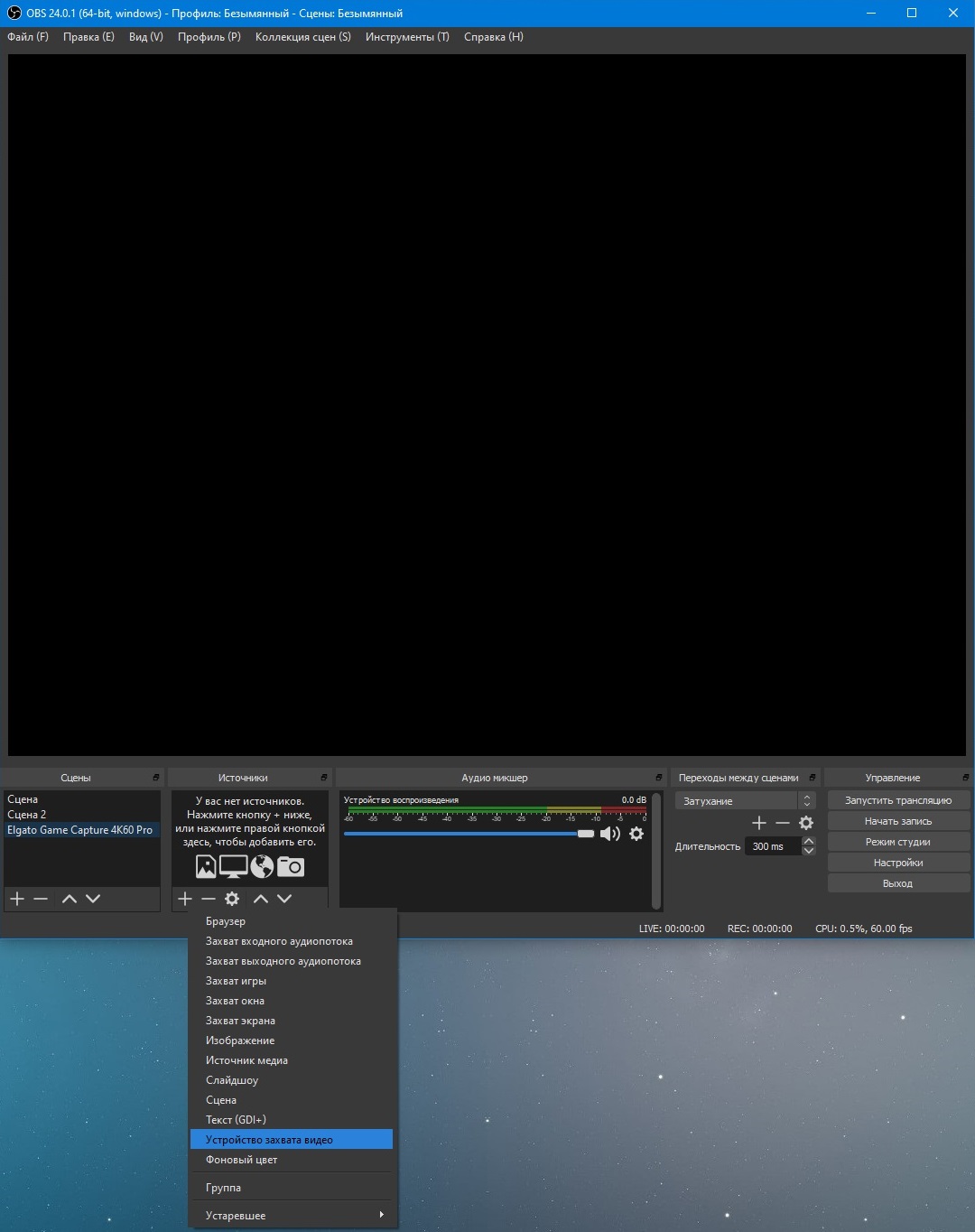
В нашем случае это будет "Устройство захвата видео"
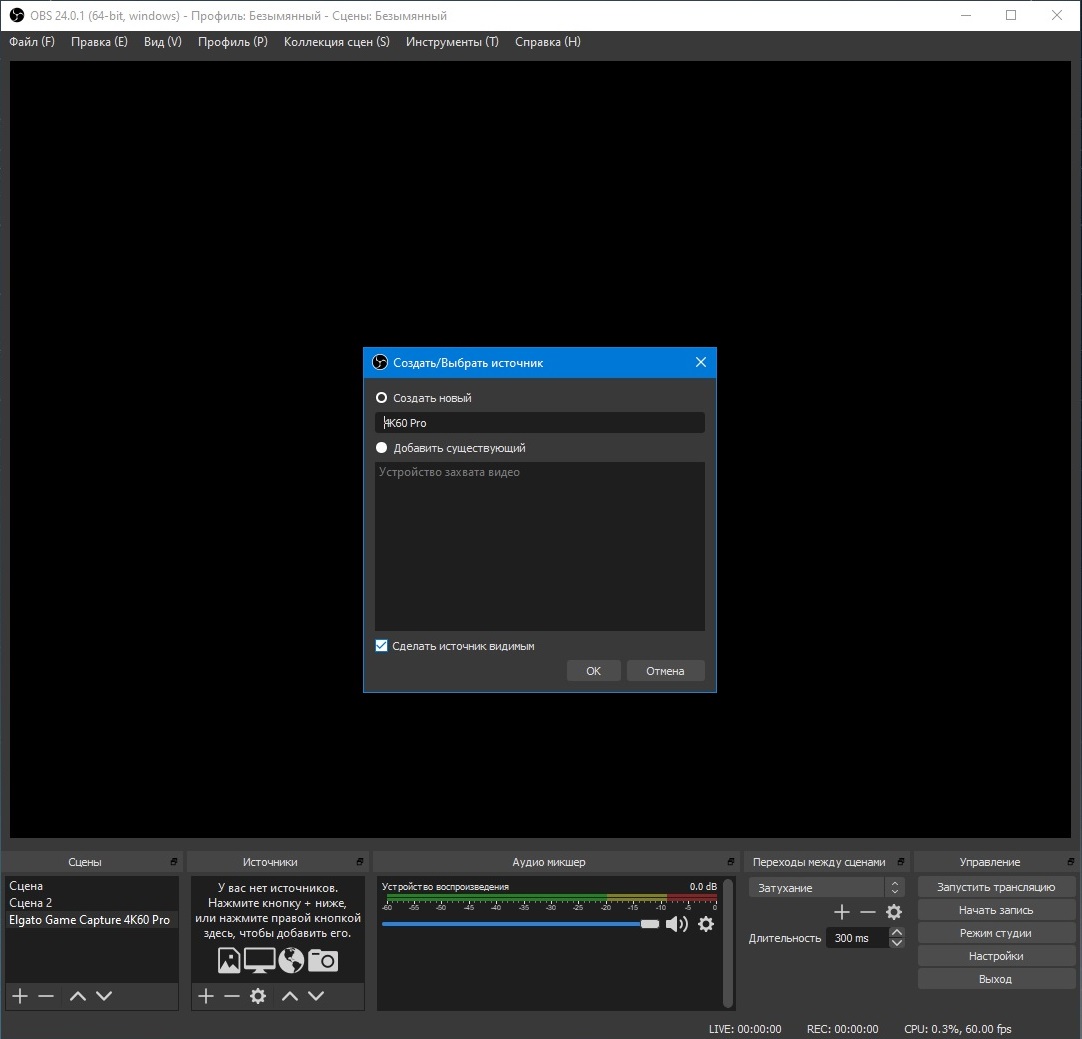
Имя источника не должно пересекаться с названием сцены.
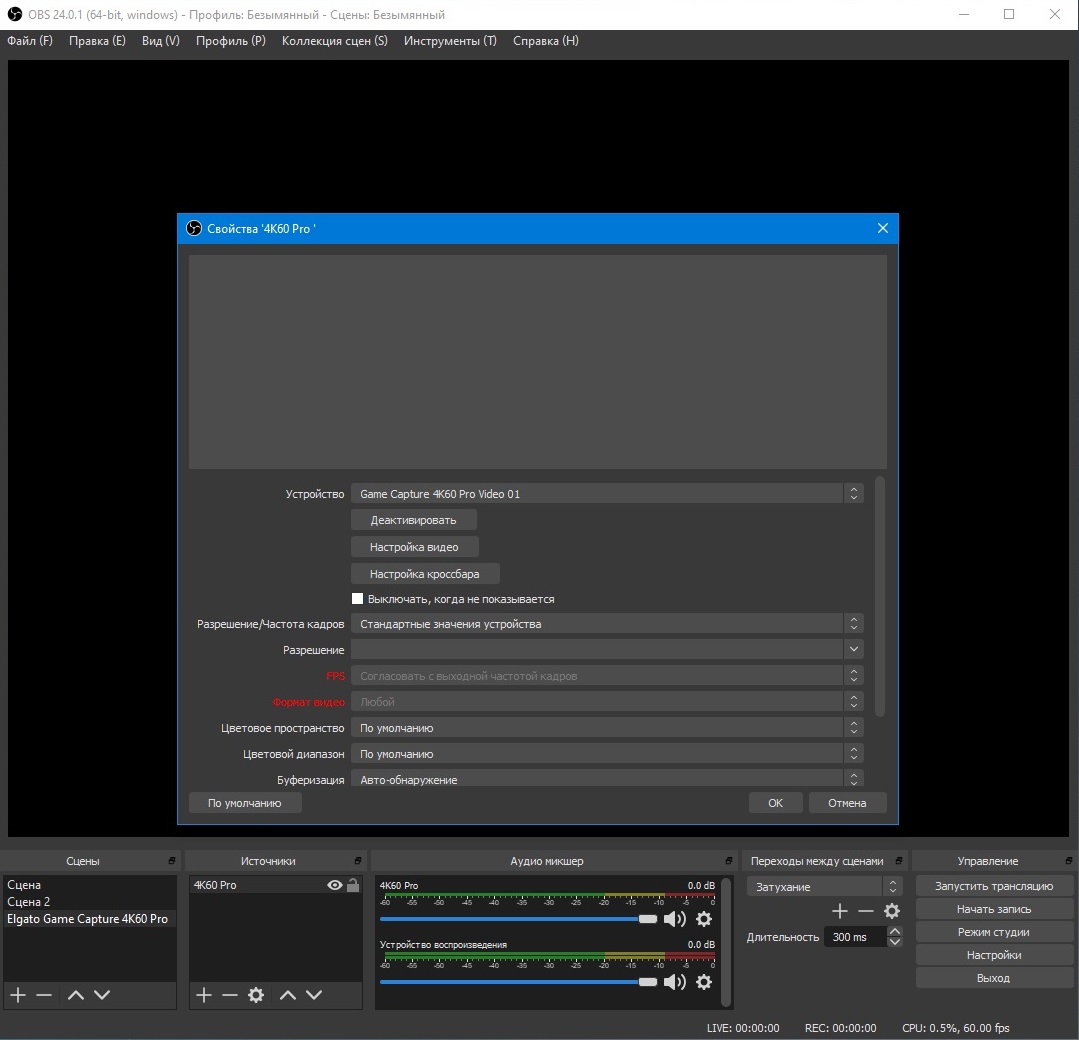
Перед нами предстает выбор устройства захвата и его предварительная настройка.
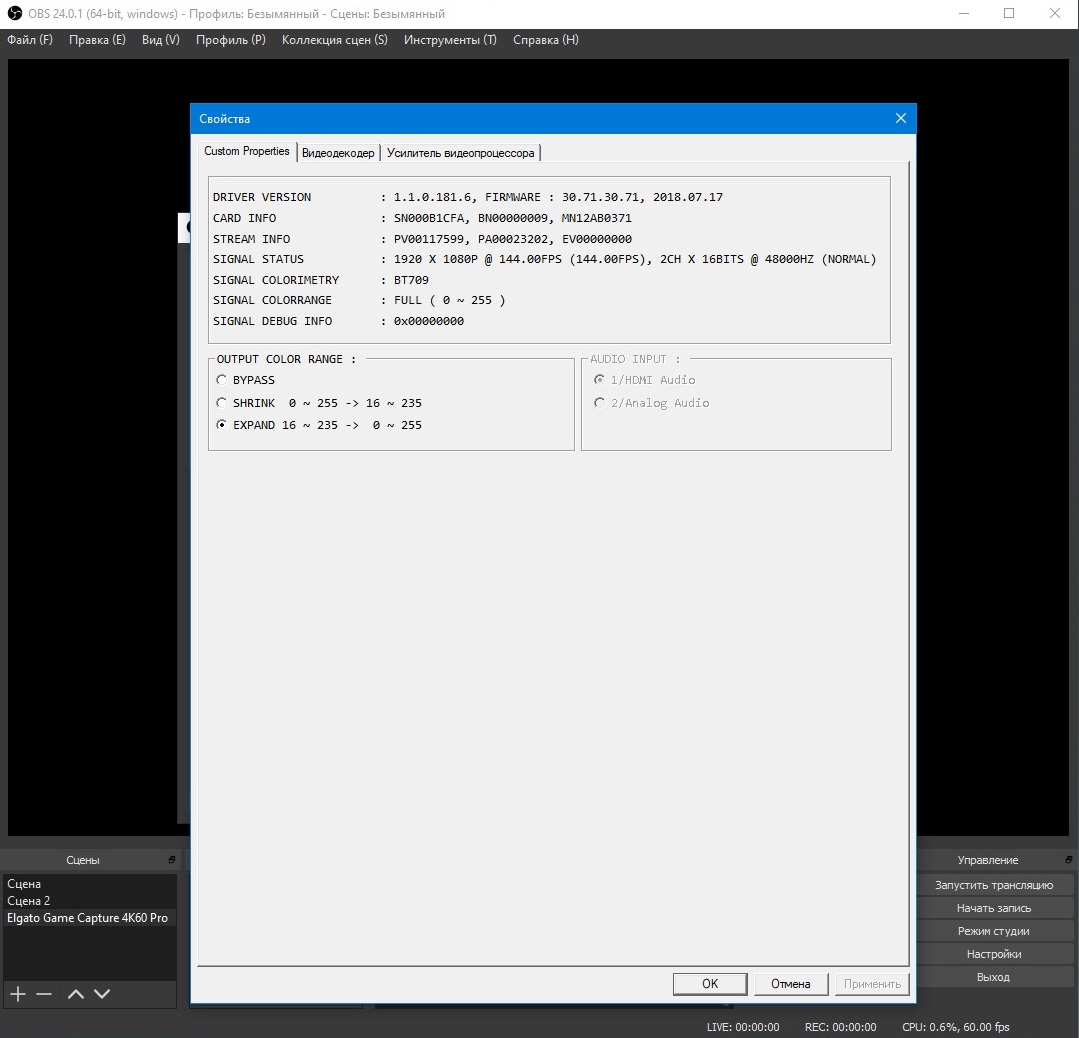
Вход Elgato Game Capture 4K60 Pro представляет собой HDMI, и некоторые устройства (например, видеокарты NVIDIA) могут устанавливать ограниченный диапазон цвета, что повлечет за собой ухудшение качества картинки. Есть возможность принудительно устанавливать полный охват в настройках карты захвата.
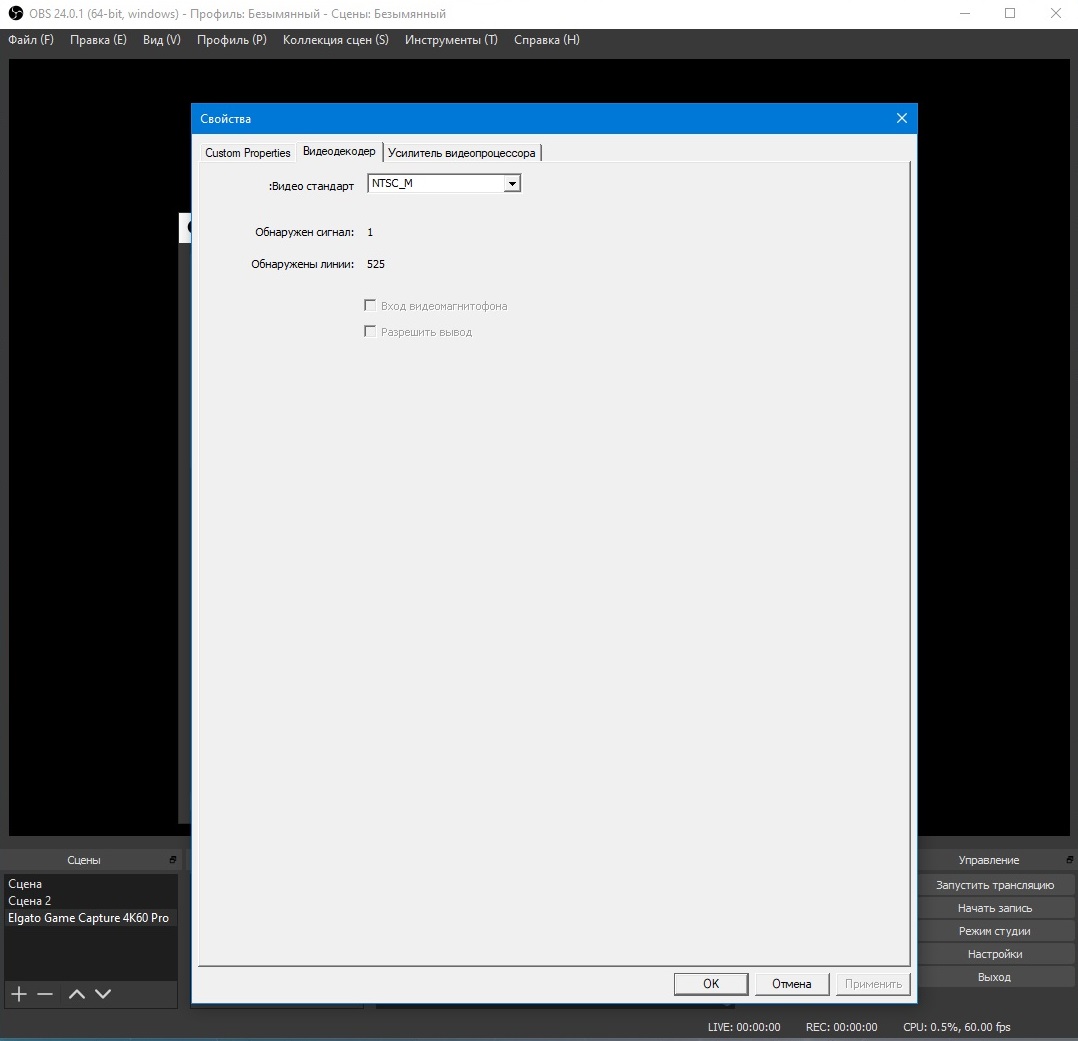
Стандарты PAL и NTSC имеют ряд отличий, но ключевым из них является кадровая частота:
- PAL — стандарт для стран Европы, NTSC — для США, Японии и некоторых азиатских стран.
- Частота развертки для PAL — 625 строк, NTSC — 525.
- Частота кадров для PAL — 25 Гц, для NTSC — 30 Гц.
- NTSC допускает искажения при передачи цвета, у PAL ниже четкость изображения.
- Игры и игровые приставки различаются по региону продаж: NTSC для США, PAL для Европы.
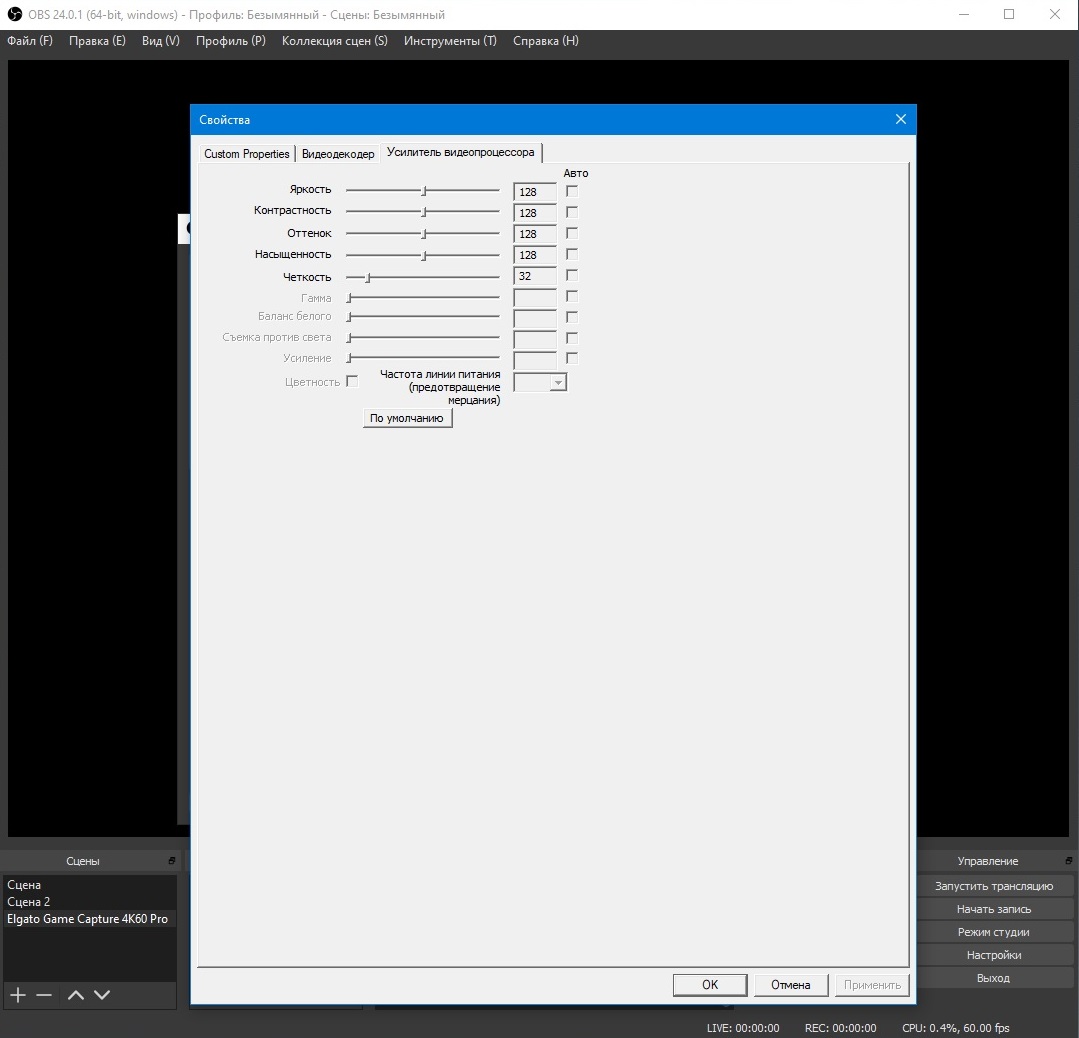
Здесь же проводится настройка параметров картинки, если вы считаете, что у источника она недостаточно яркая или насыщенная.
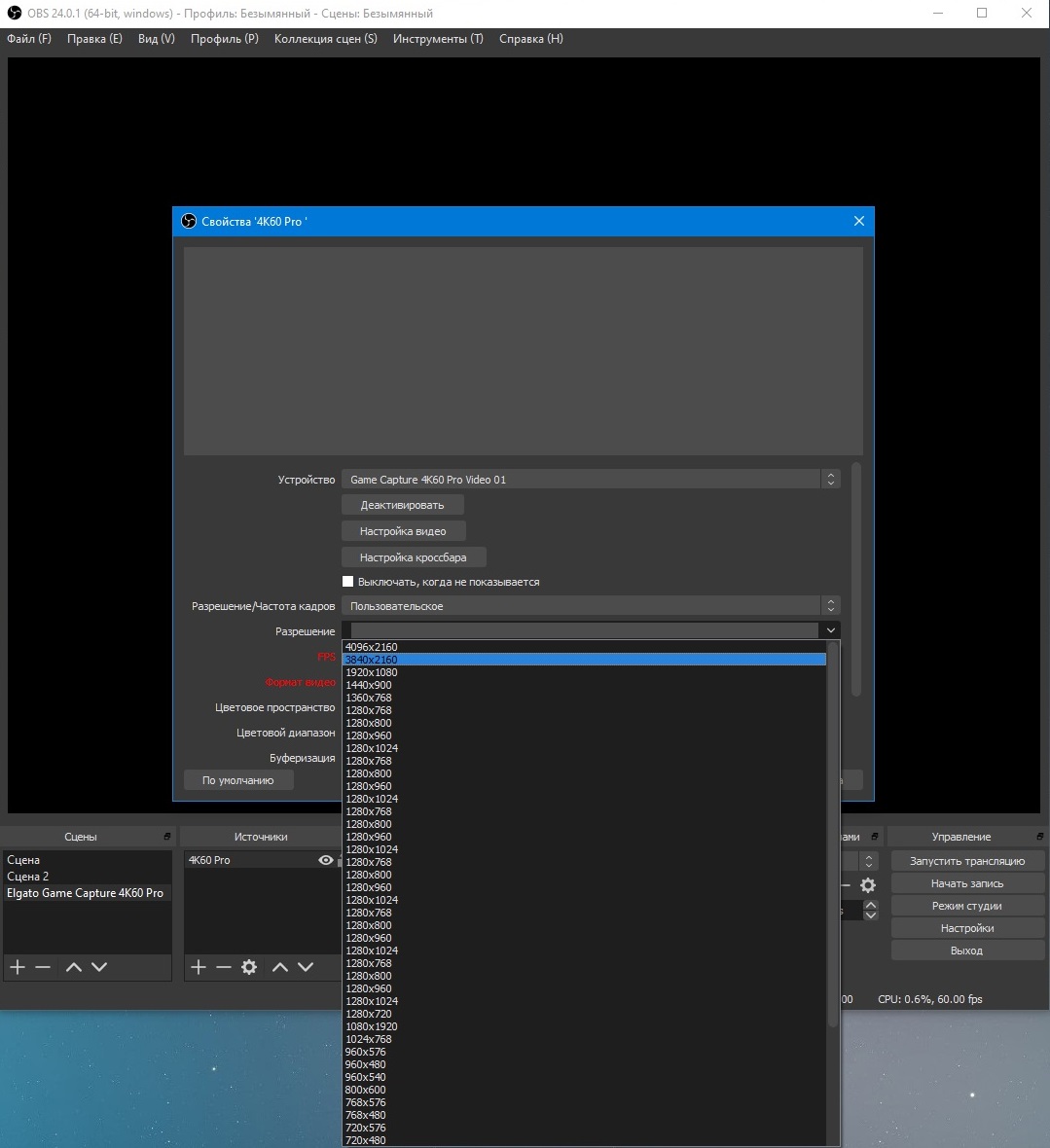
Выбор разрешения преподносит интересный факт: OBS не дает выбрать 2560х1440Р.
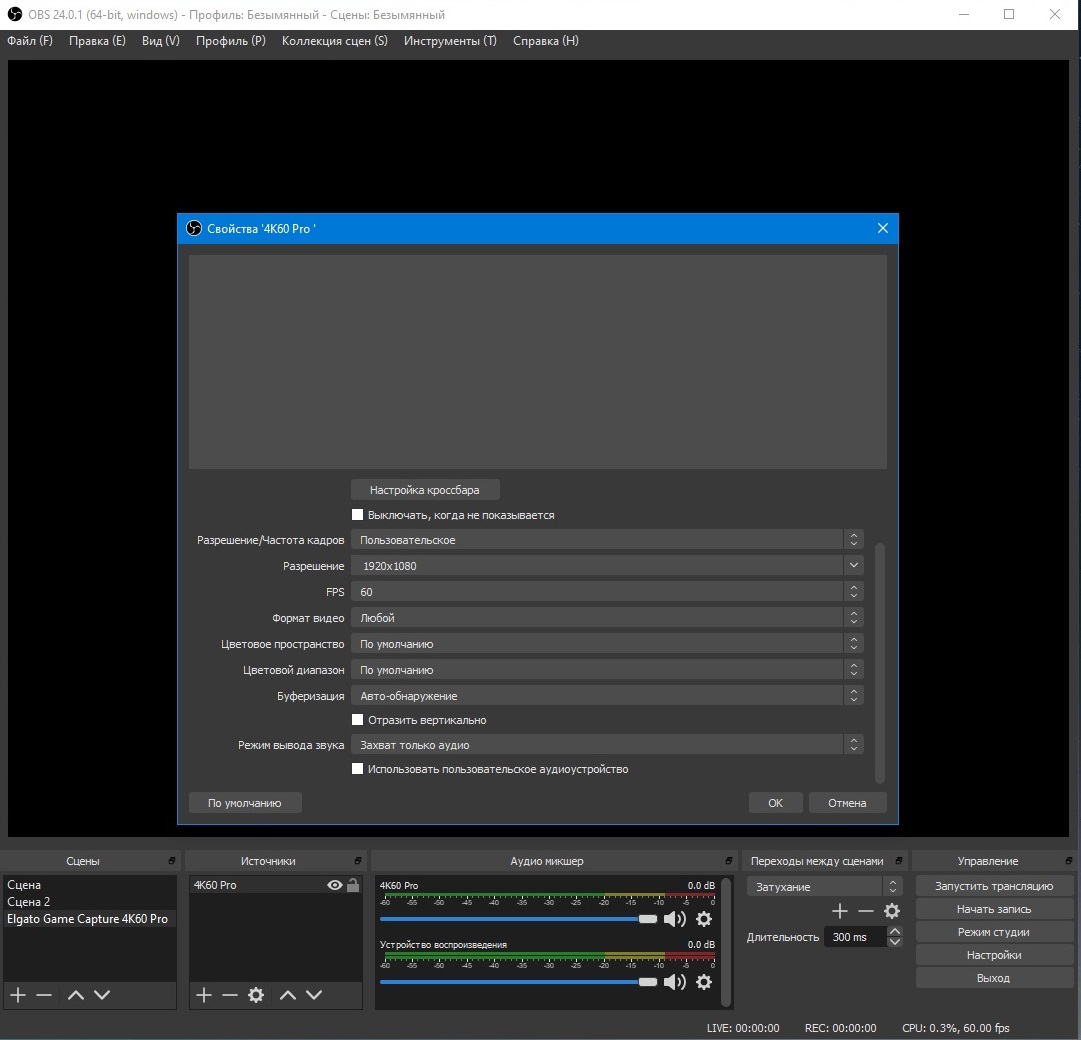
Все настройки можно поменять в любое время, так что не отчаивайтесь, если где-то ошиблись.
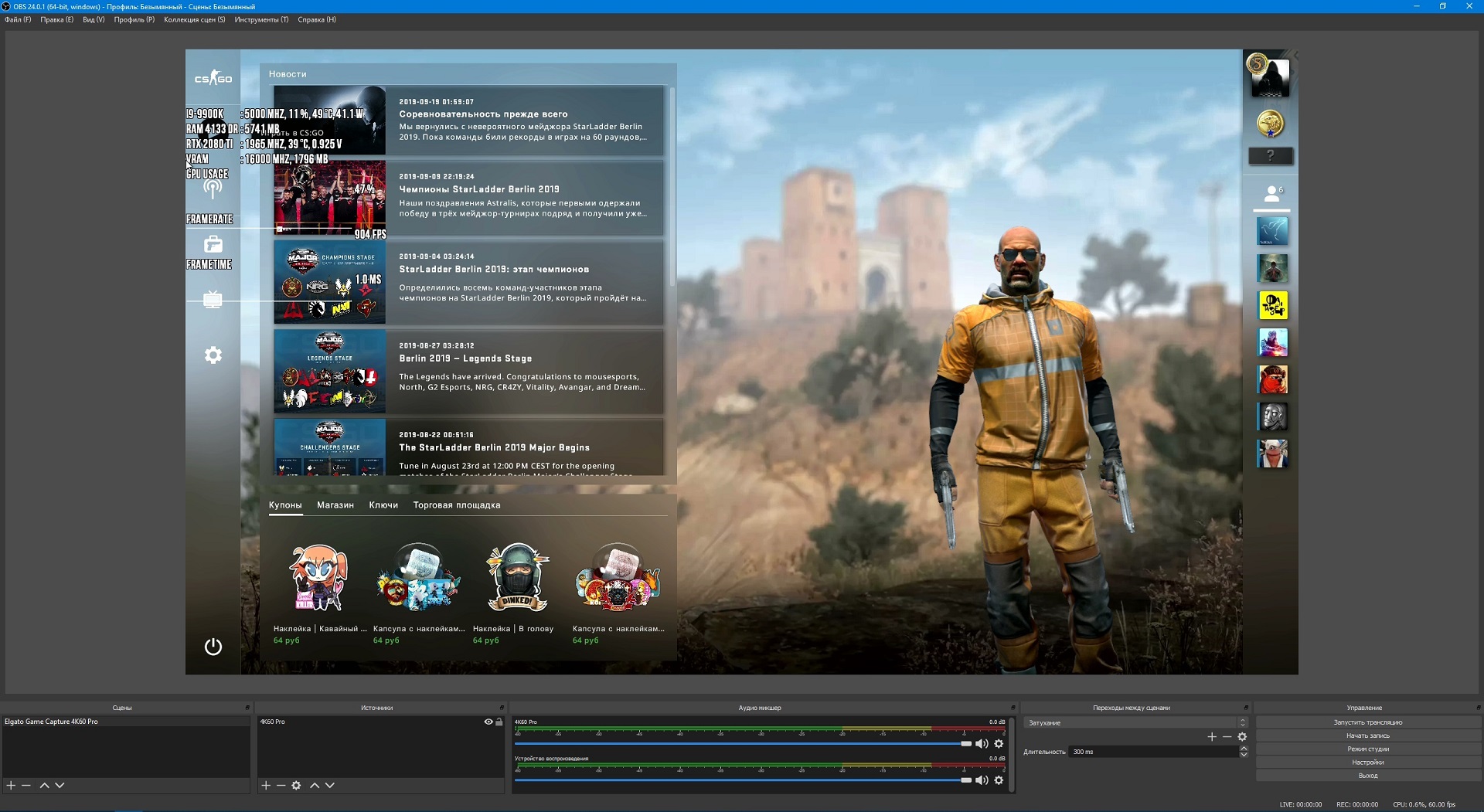
После добавления источника изображение с карты захвата становится доступным. Перейдем к основным настройкам OBS.
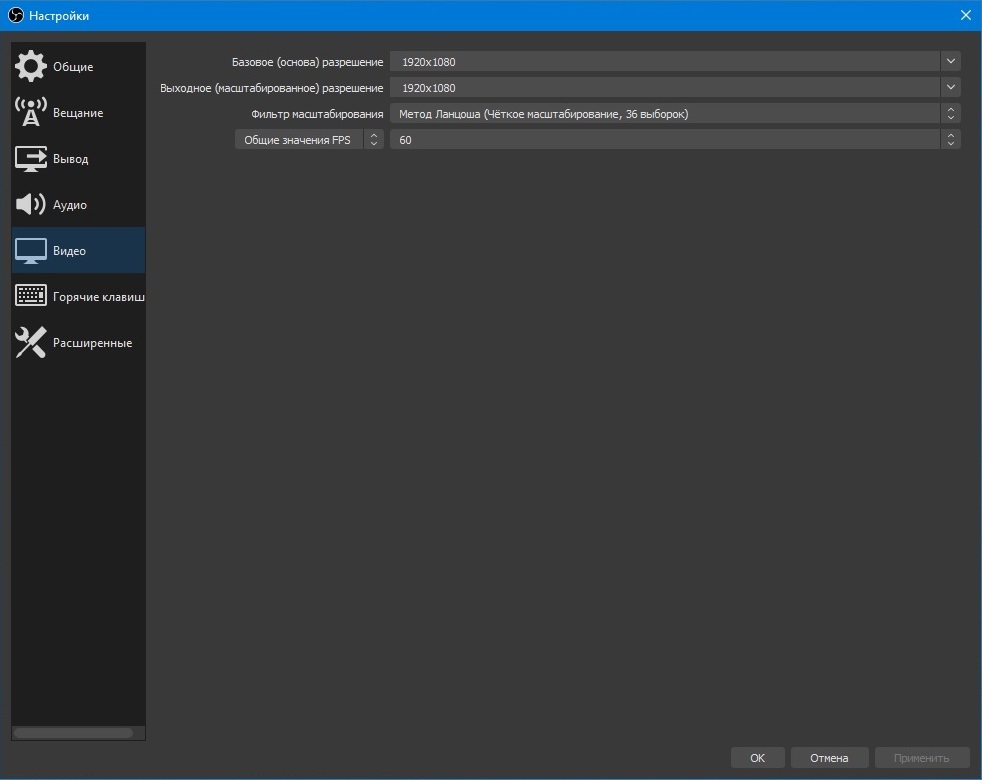
Входное и выходное разрешение. В случаях, если они не равны, стоит выбрать лучший фильтр для масштабирования.
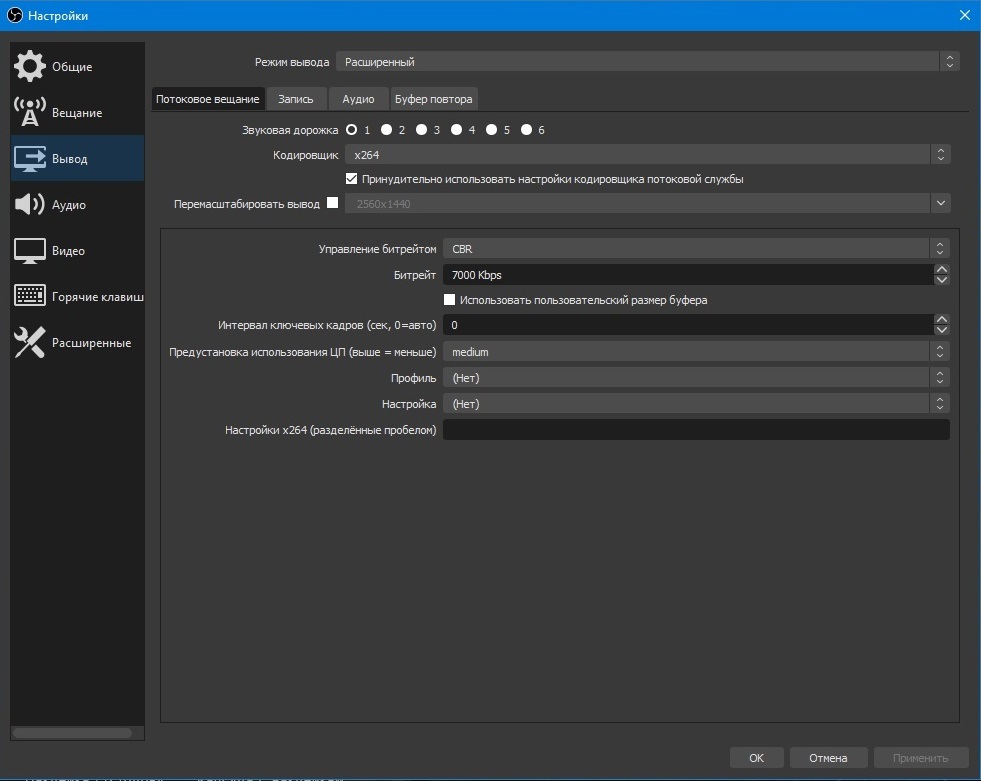
Самое интересное - это выбор кодека, битрейта и прочих настроек качества выходного видео.
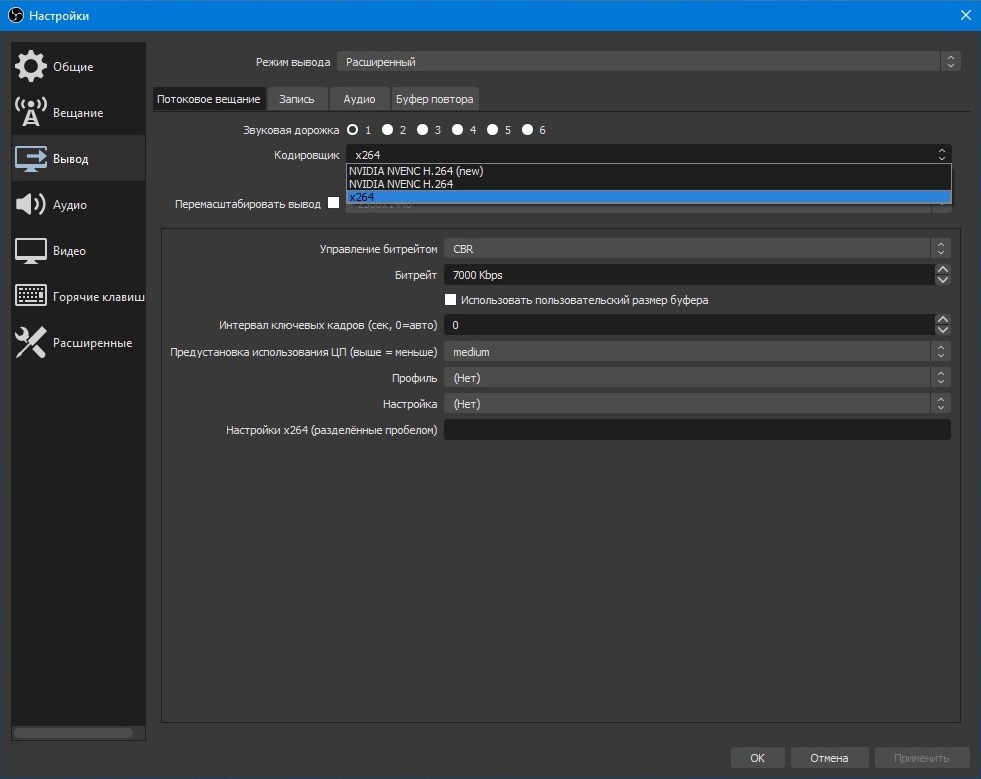
В зависимости от используемой видеокарты и процессора могут быть доступны различные кодеки, но x264 остается идеалом, к которому стремятся остальные. Поэтому на нем мы и останавливаемся.
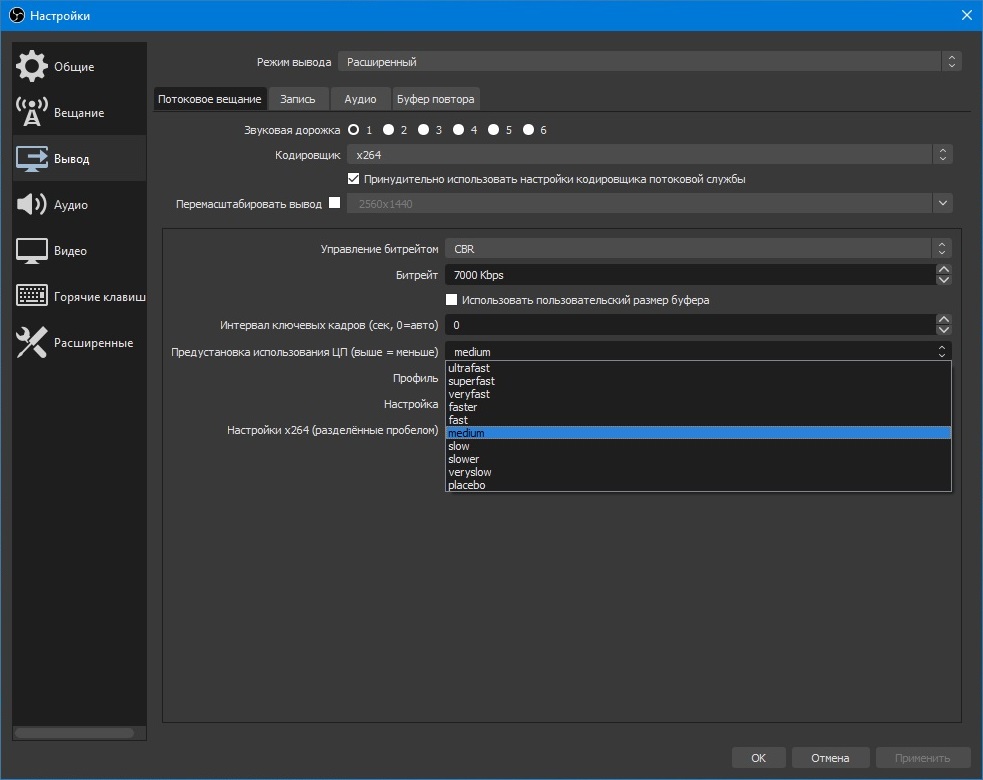
От предустановки использования ЦП зависит конечное качество видеопотока: ultrafast приведет к рассыпанию статичной картинки, а placebo передаст оригинал (а может даже и лучше, но это не точно).
Первоначально мы попробуем 7000 Кбит/с и medium, как стандарт для Twich.
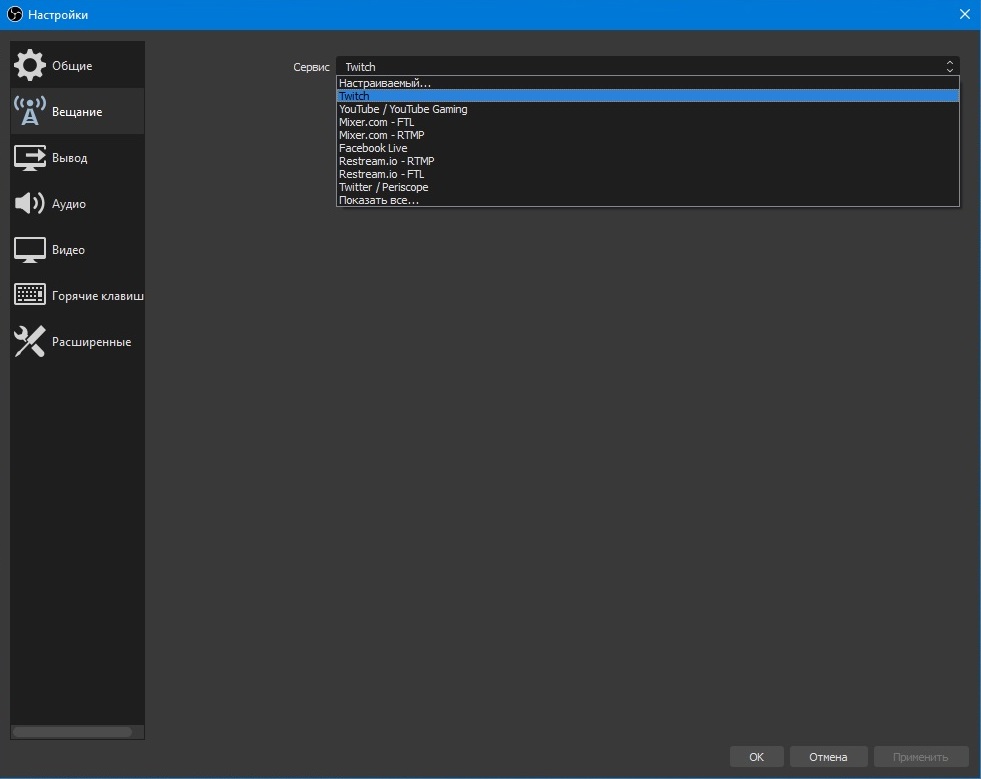
В "Вещание" выберем площадку, на которой будем стримить. Для каждой есть свои возможности.
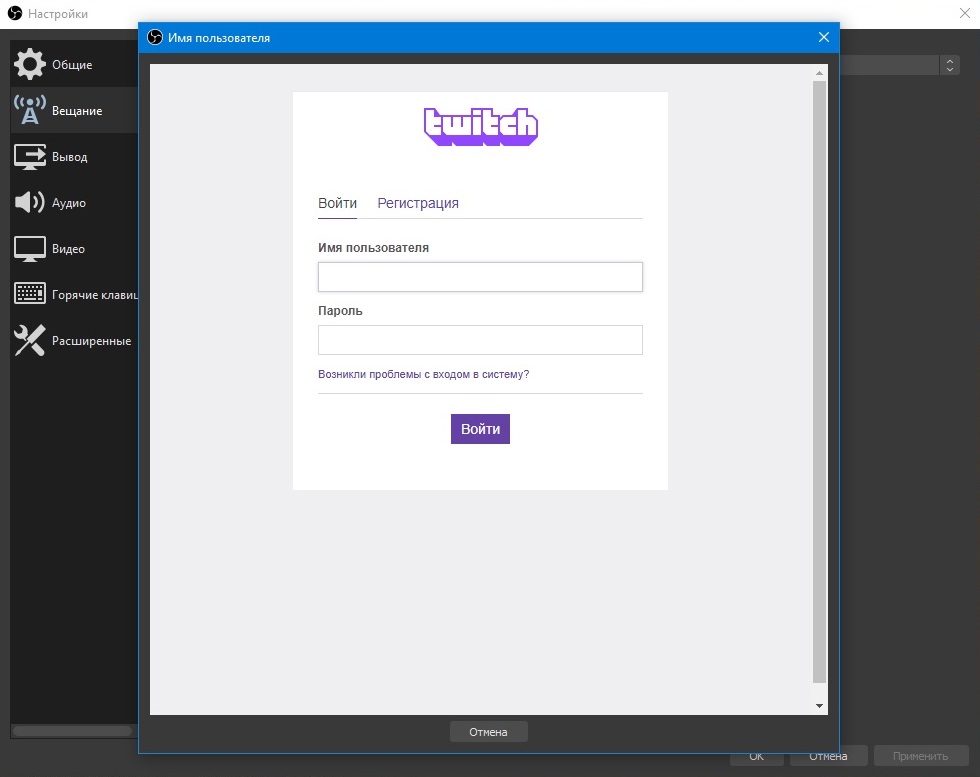
После выбора популярной площадки Twitch придется ввести свои логин и пароль.
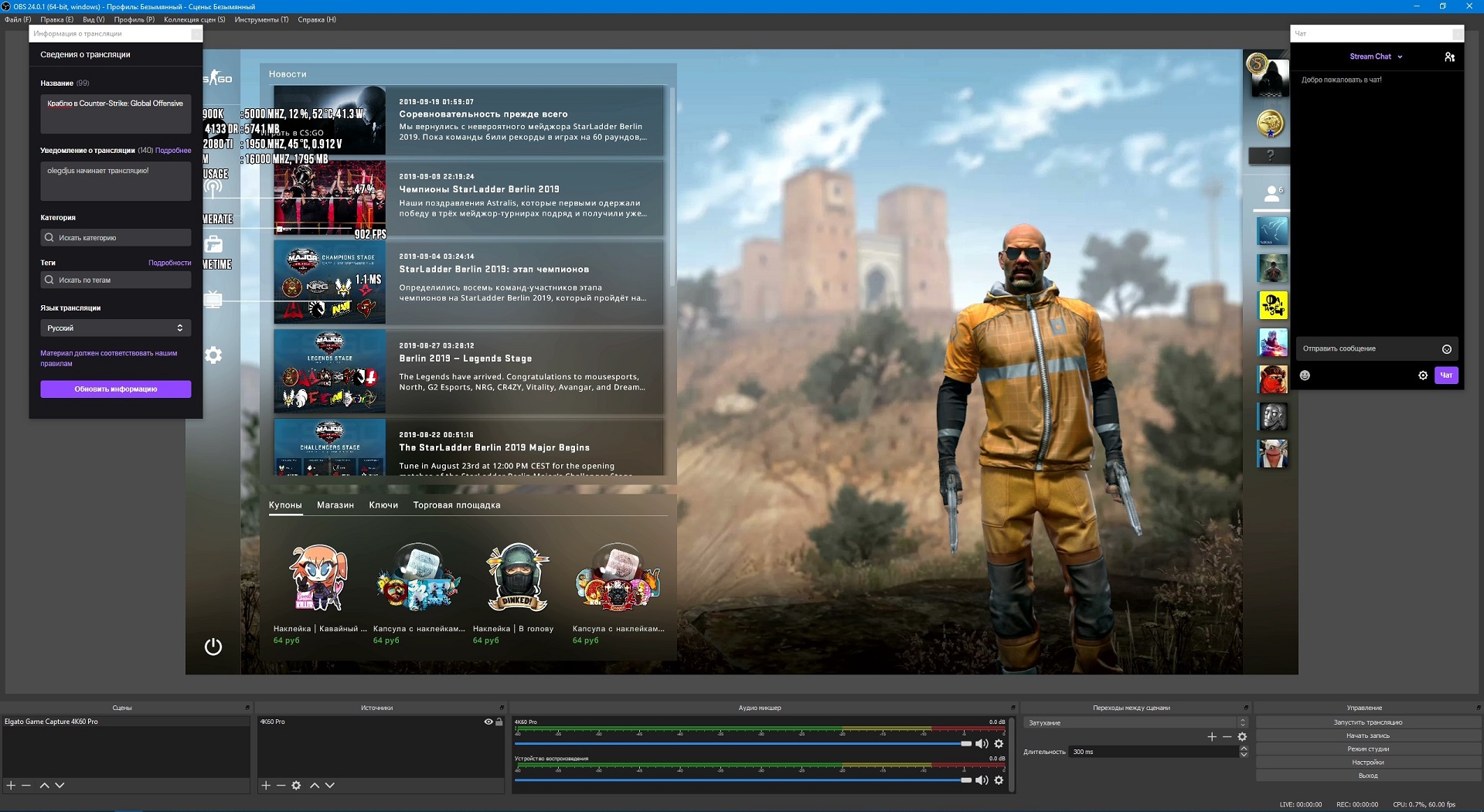
При удачной авторизации появятся знакомые окошки с Twitch: обновление информации о трансляции и чат.
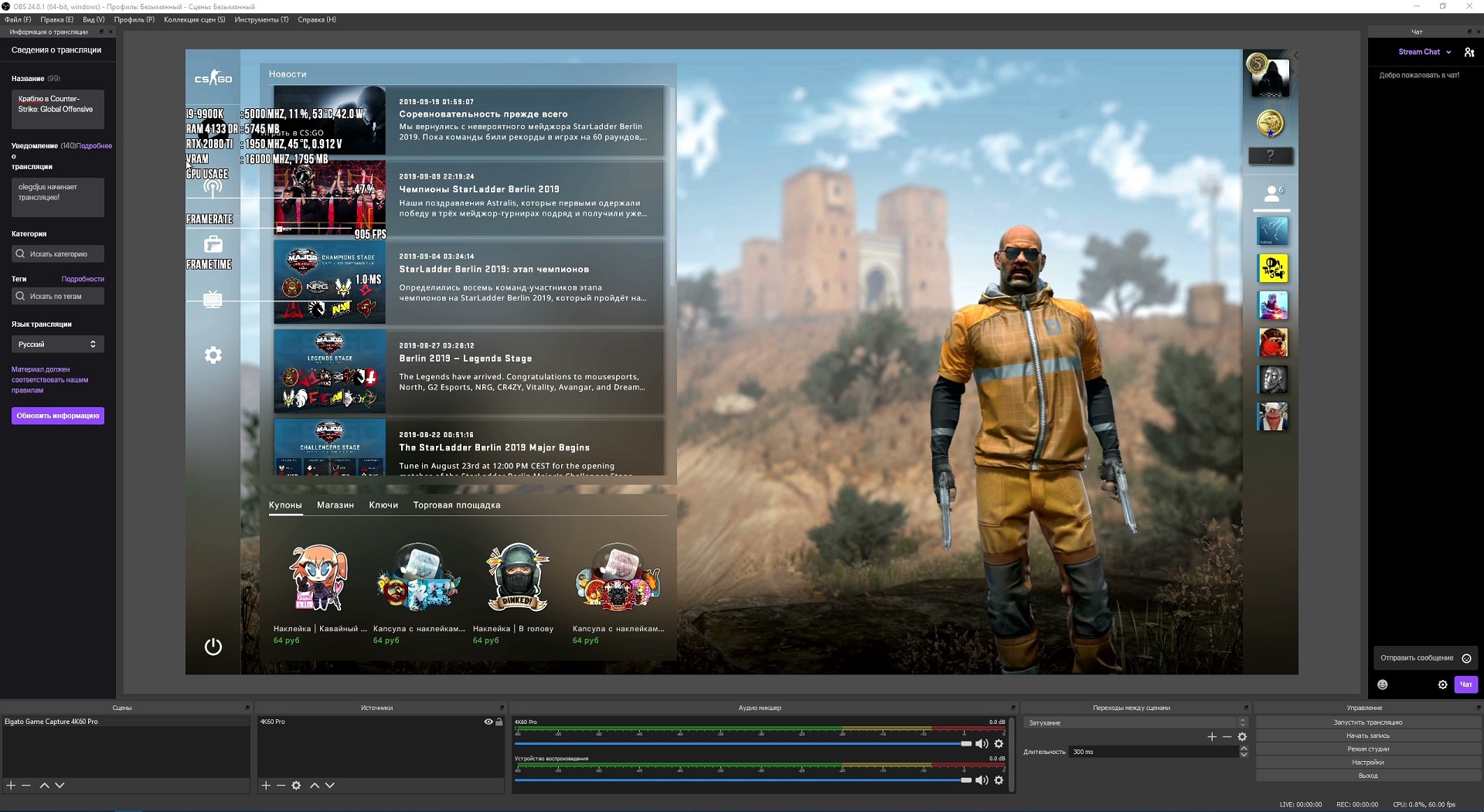
Причем эти окна отлично взаимодействуют с OBS, что и отличает данную программу от большинства подобных.
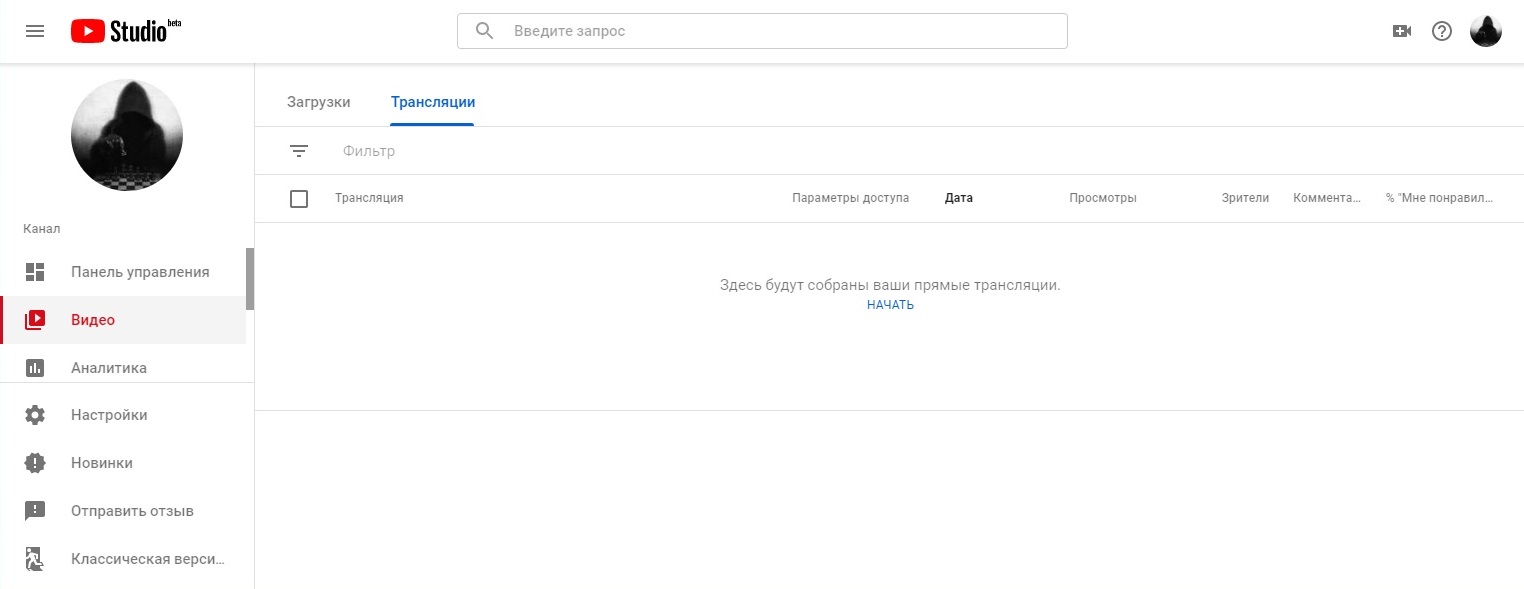
Для создания трансляции на YouTube необходимо перейти в "Творческая студия YouTube", выбрать раздел "Видео", вкладку "Трансляции" и начать новую.
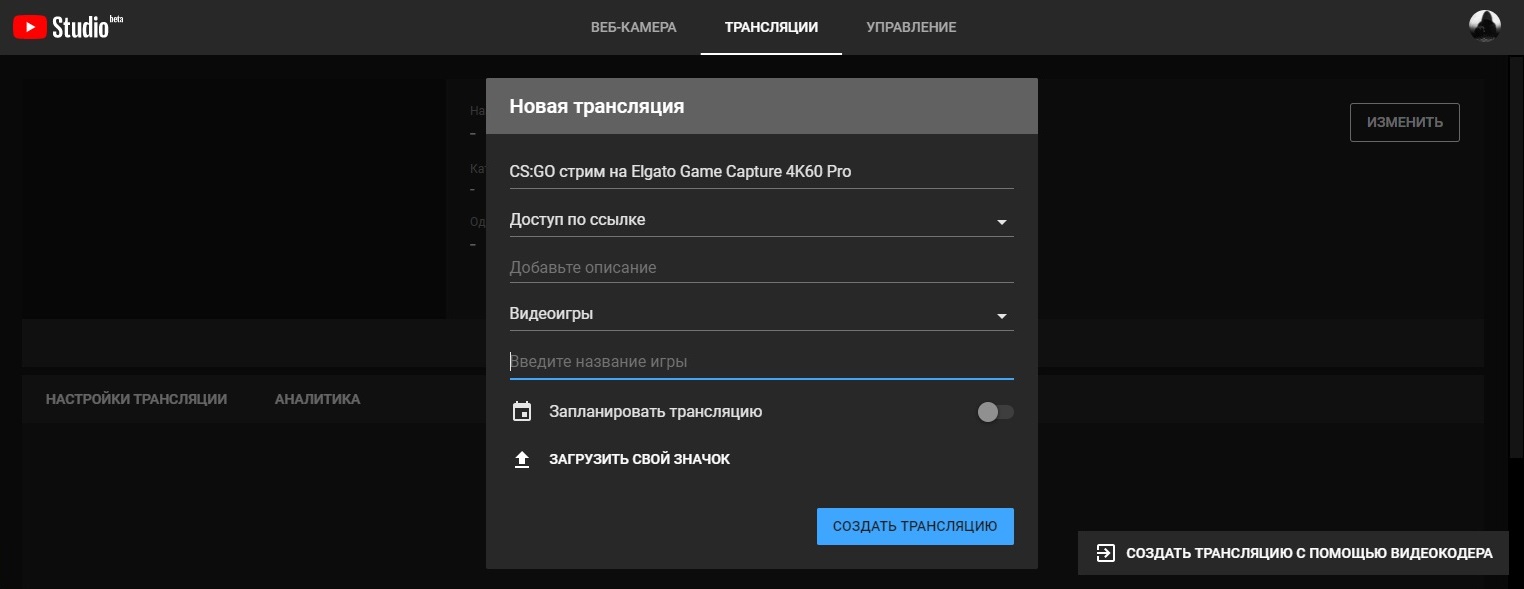
Во вкладке "Трансляции" вводим название и прочие параметры по желанию.
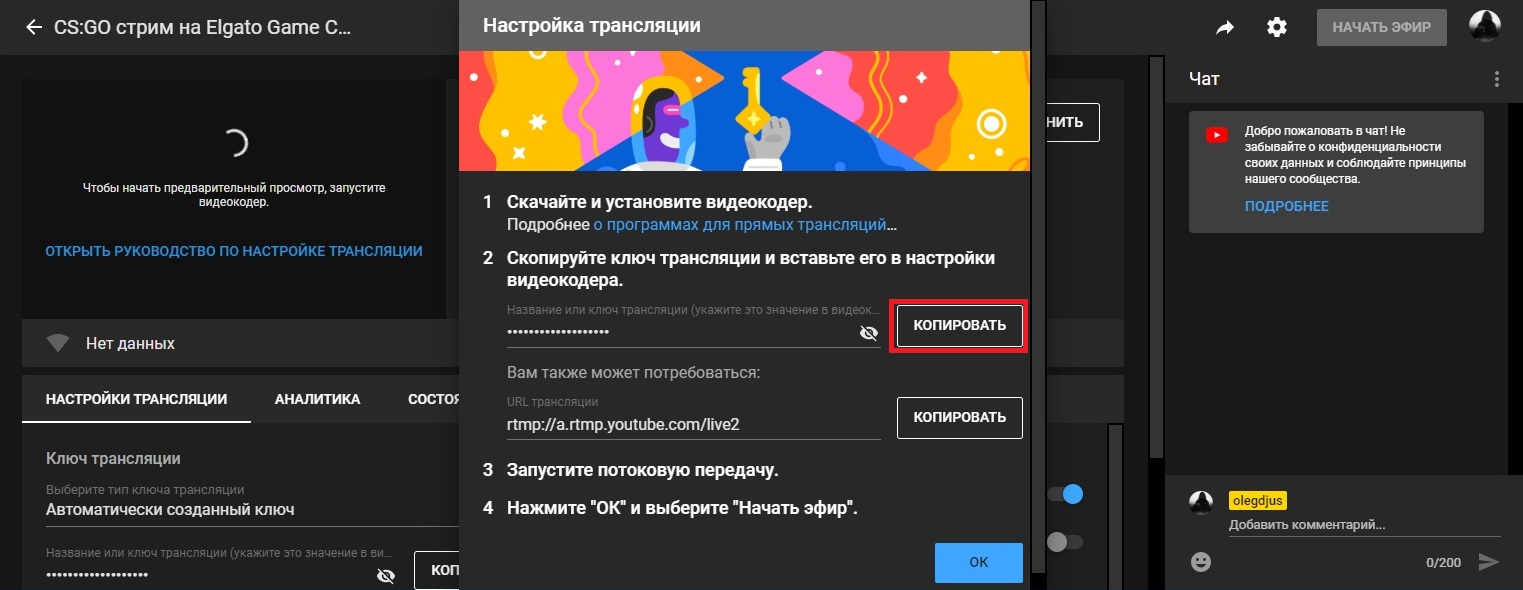
Что нам нужно - это ключ трансляции. Копируем его и переходим к OBS.
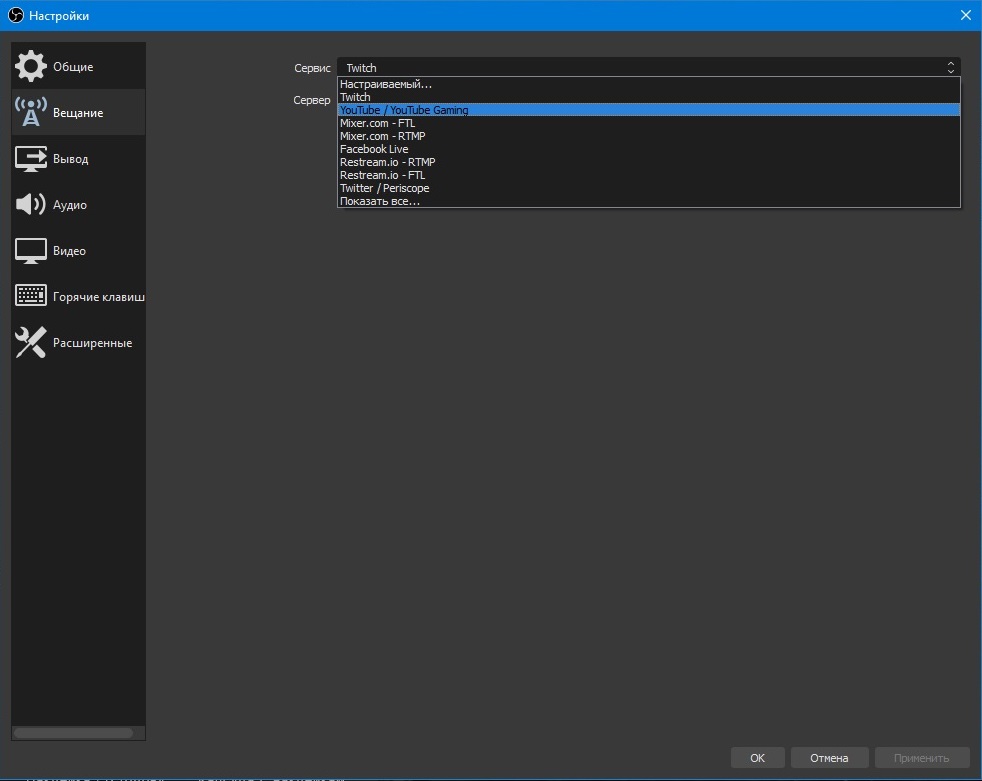
В качестве сервиса выбираем "YouTube".
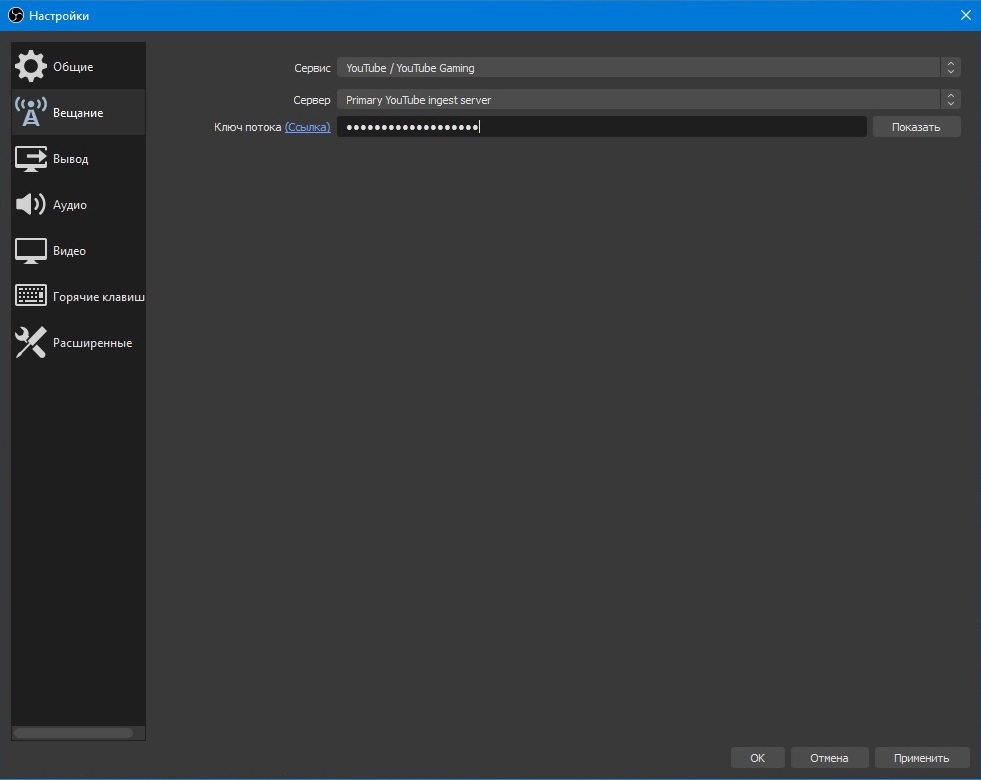
Вставляем тот самый ключ трансляции в появившемся окне. Применяем настройки и нажимаем "Запустить трансляцию" в основном окне.
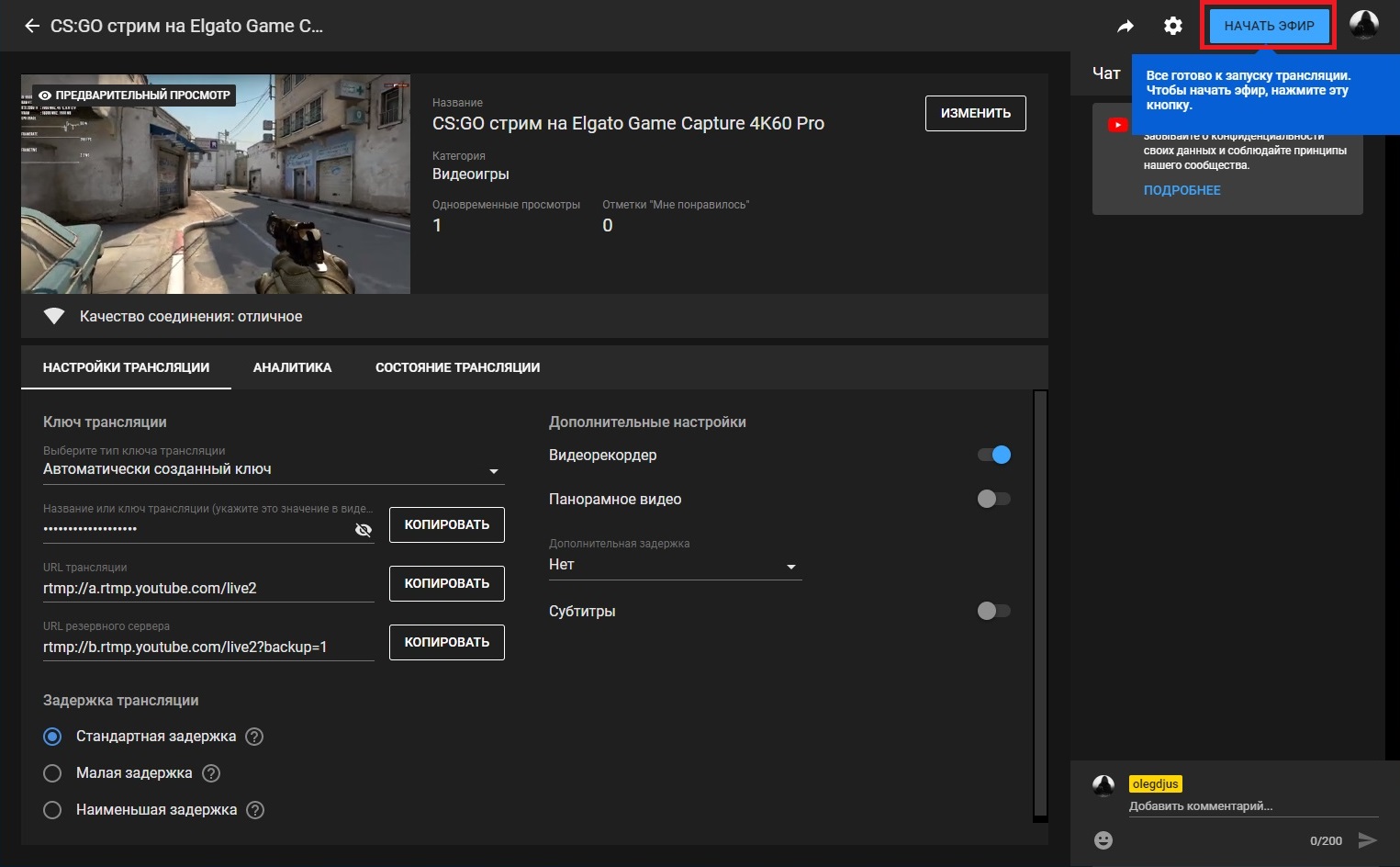
После этого с некоторой задержкой на странице трансляции появится предпросмотр, что говорит о правильности действий. "Начать эфир" запускает стрим.
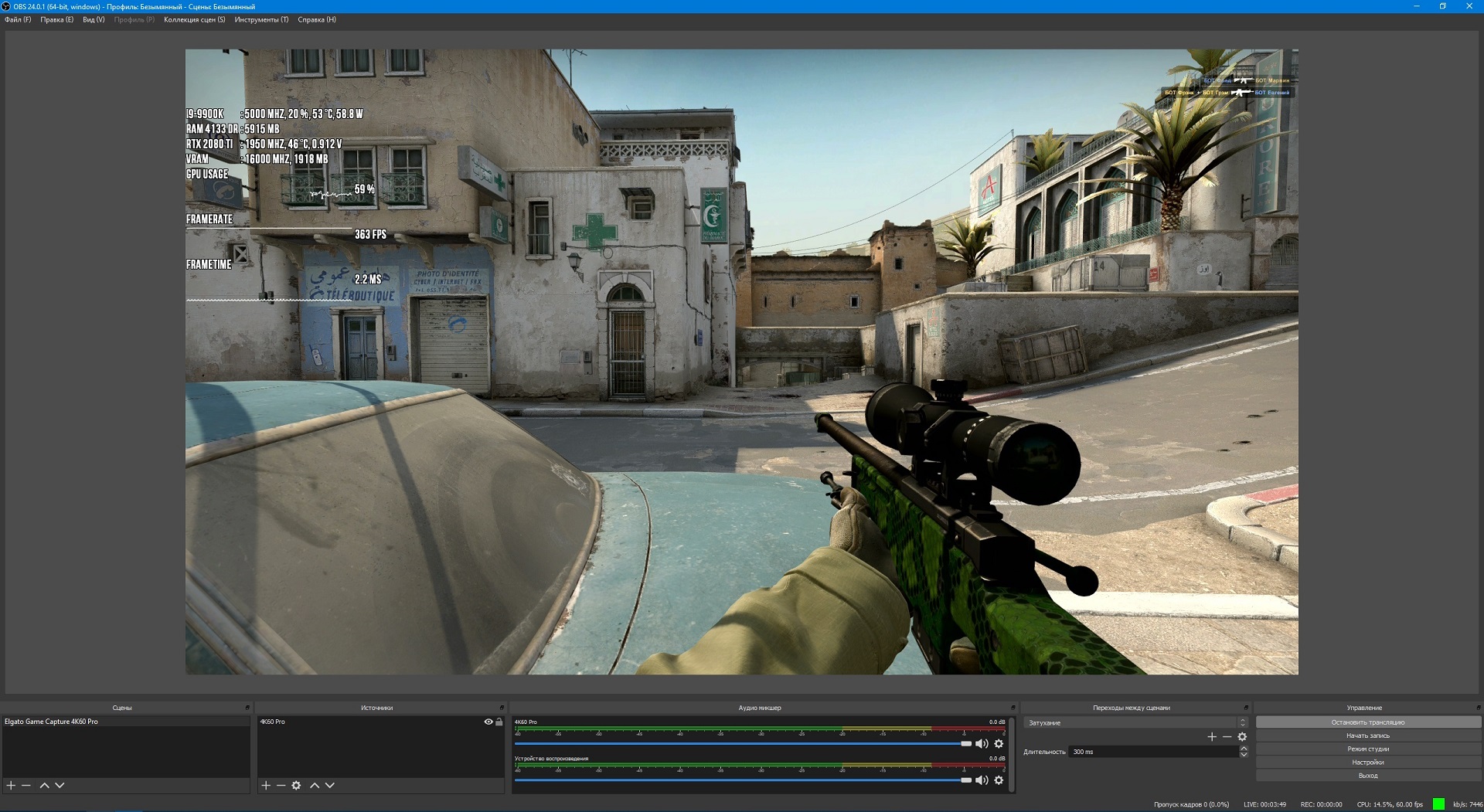
При этом в игре наблюдается плавный фреймрейт, ведь карта захвата используется как дублирующий монитор. Если же пропускать сигнал через карту захвата, то не будет возможности использовать технологии Radeon FreeSync / NVIDIA G-Sync.
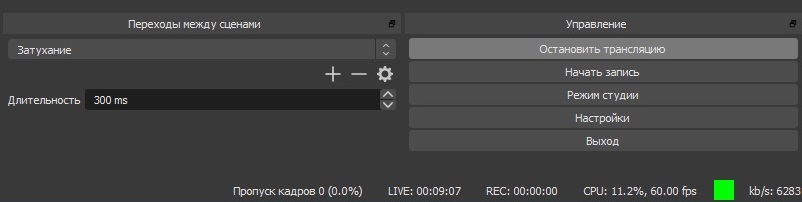
С битрейтом 7000 Кбит/с и medium за игровой раунд не было пропущено ни одного кадра!
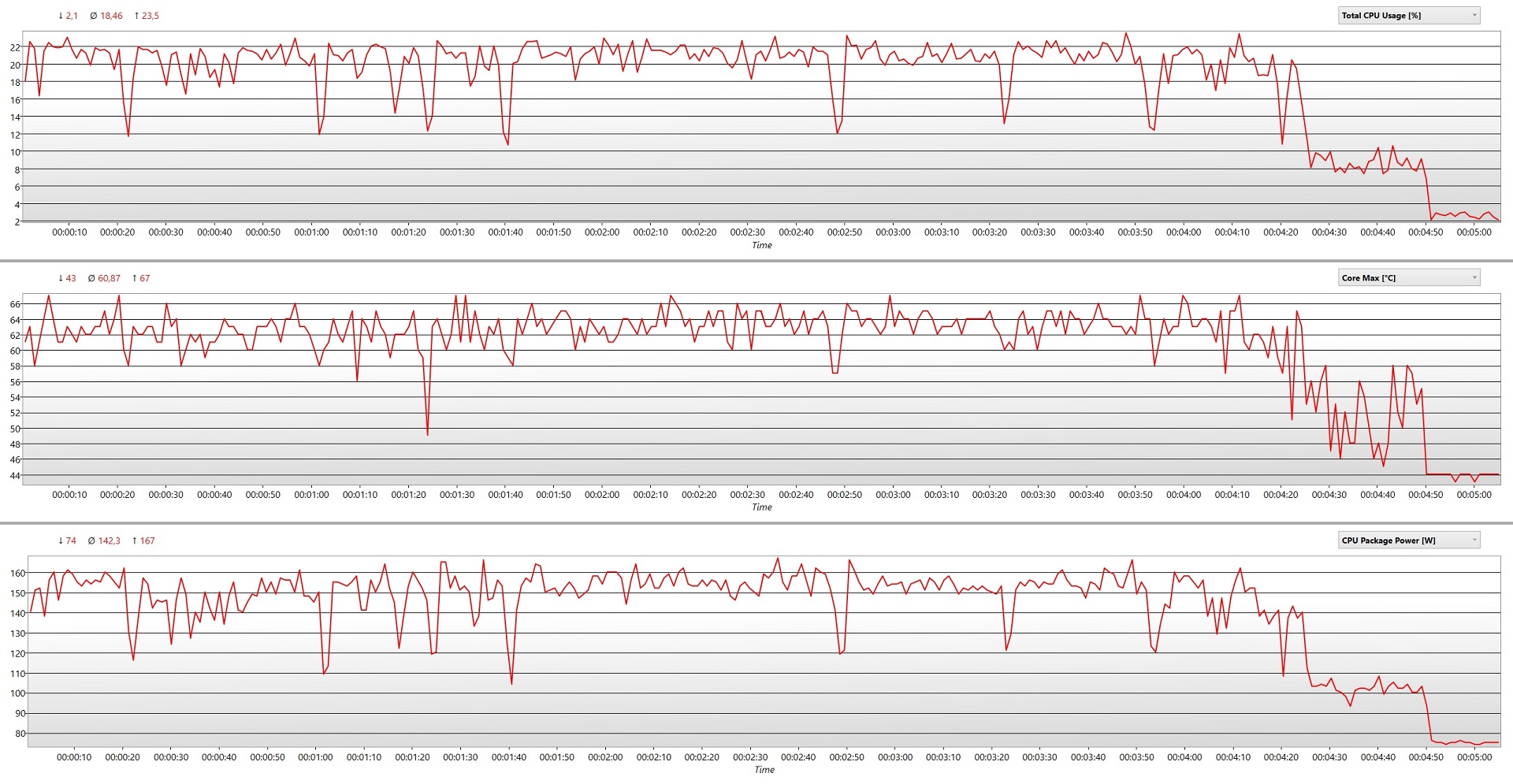
Процессор Intel Core i9-7960X был загружен максимум на 23.5%, что позволяет увеличить пресет или битрейт.
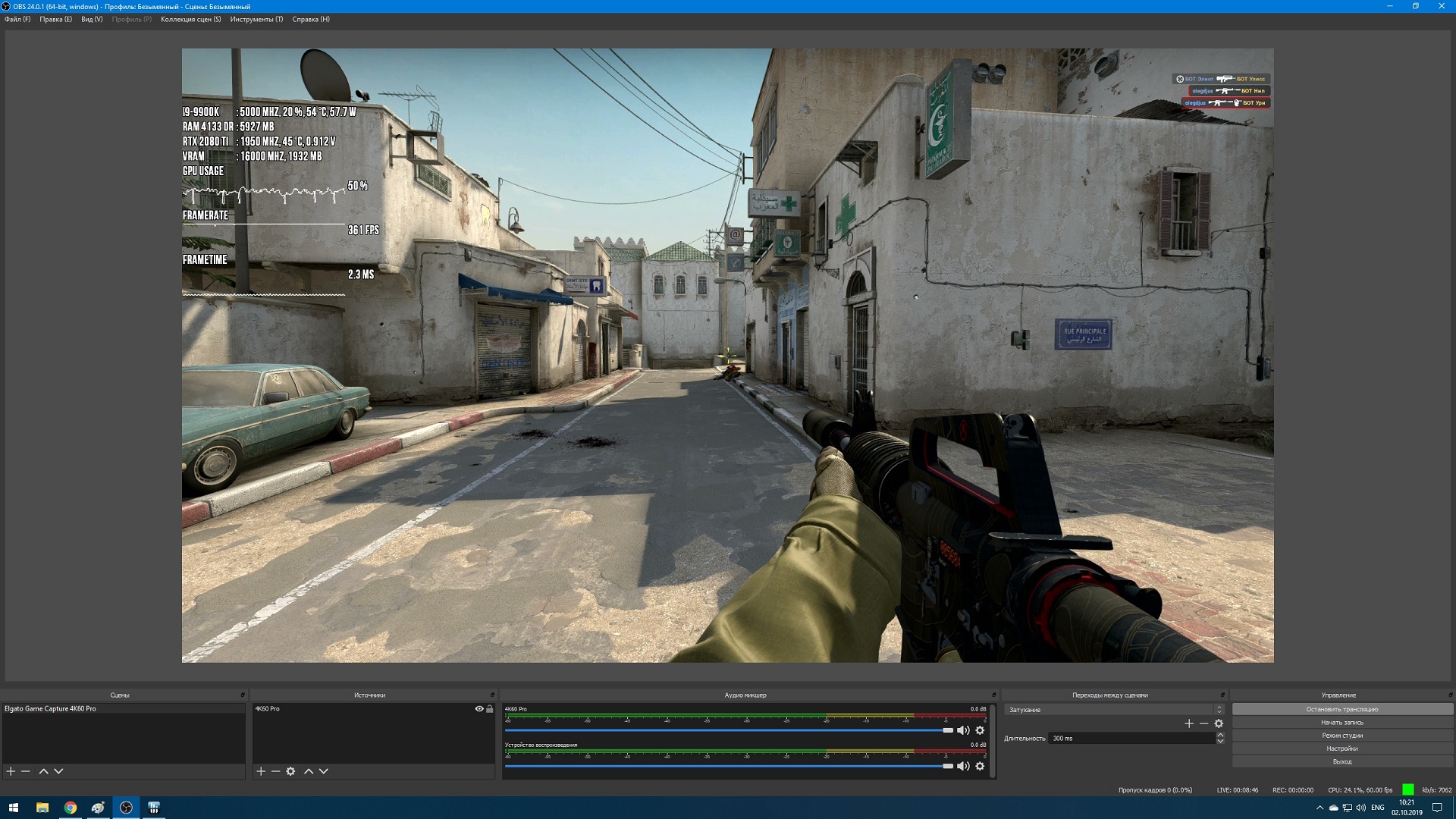
Режим slow и неизменный битрейт, за 9 минут не было потеряно ни одного кадра, что без дополнительного компьютера было бы нереально.
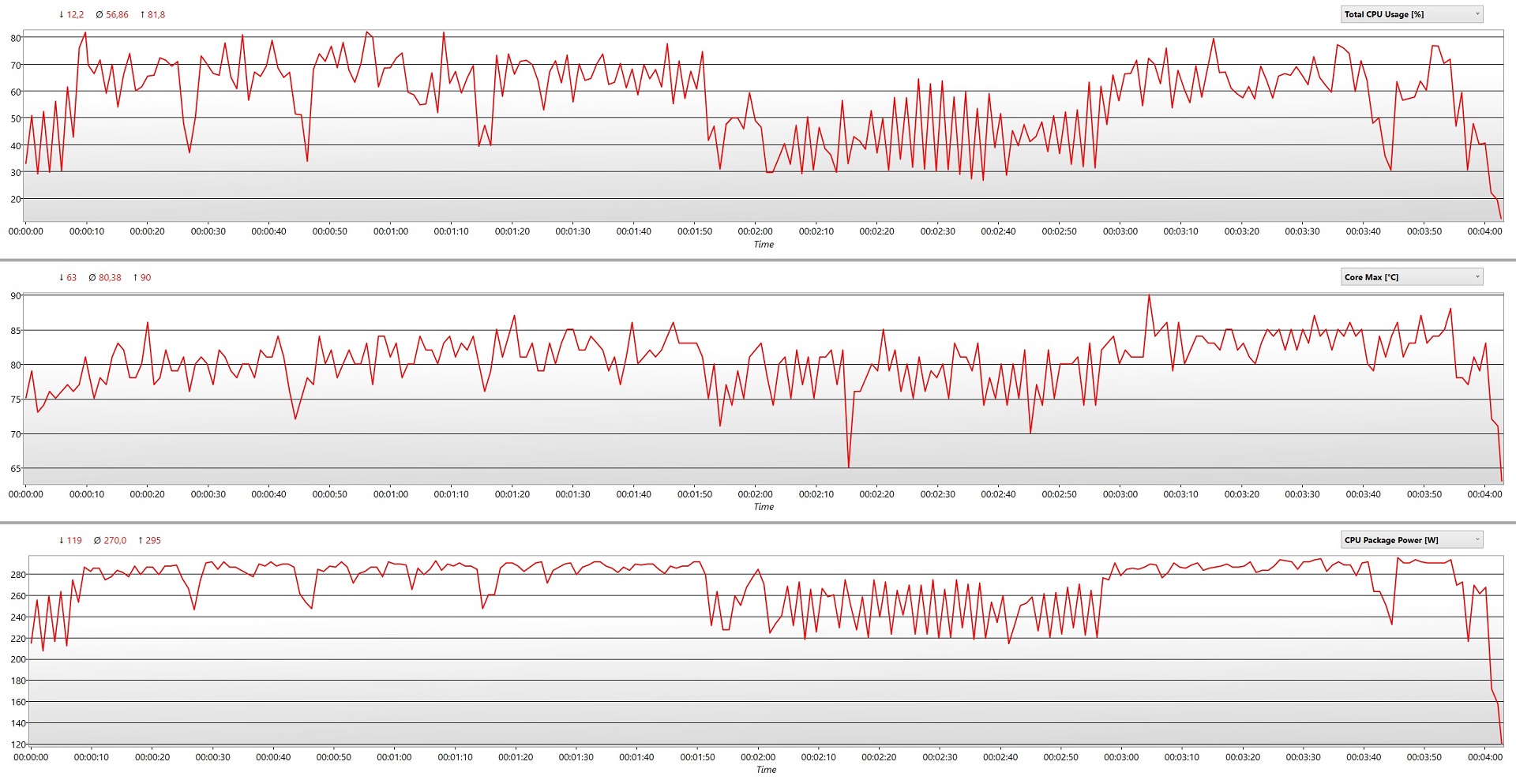
Это видно по загрузке процессора, которая в некоторых моментах достигала 82%. И это у монстра с 16 ядрами и 32 потоками.
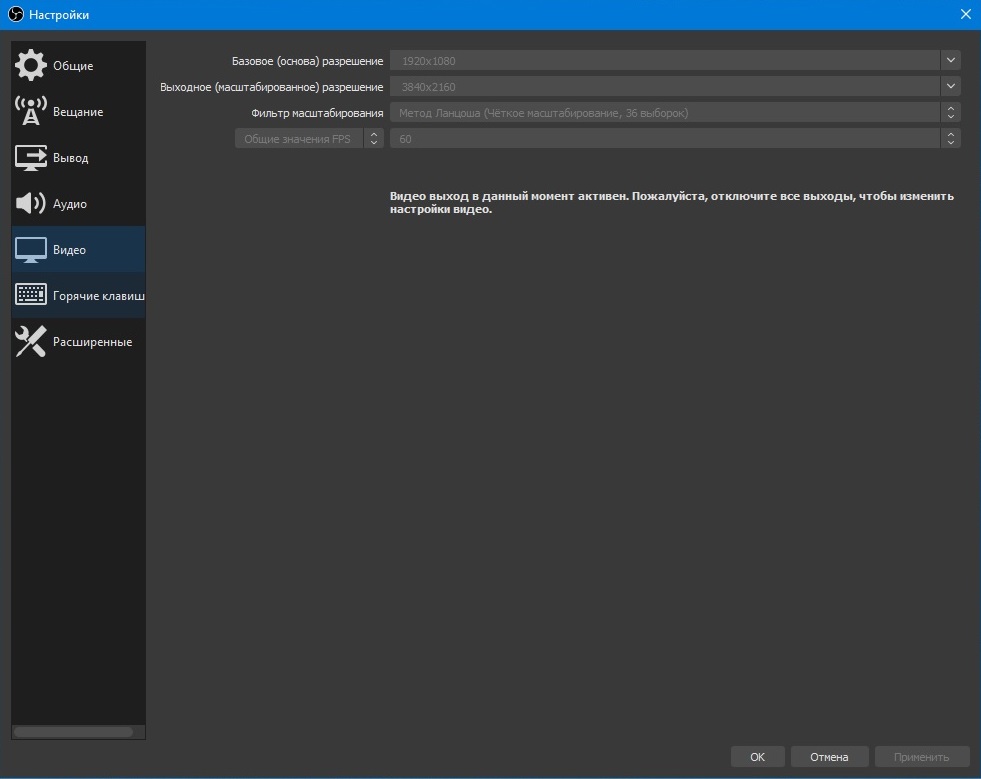
Elgato Game Capture 4K60 Pro позволяет вести запись в 2160Р и 60 кадрами в секунду. Мы использовали соответствующую возможность, для данной карты захвата это действительно не стало проблемой.
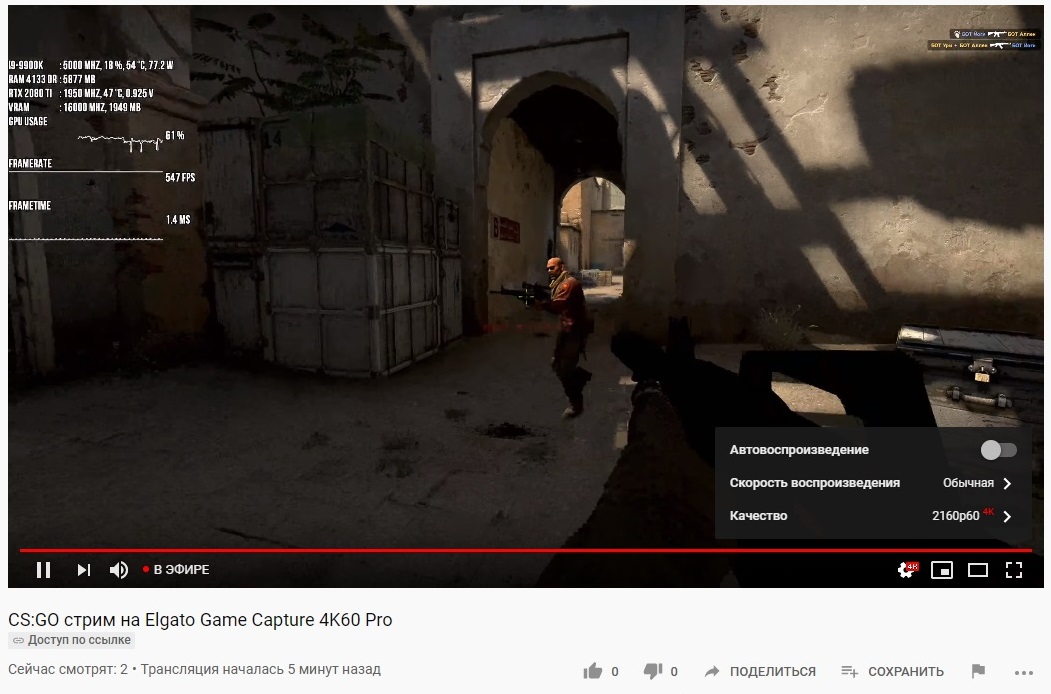
YouTube позволял выбрать соответствующее разрешение на стриме.
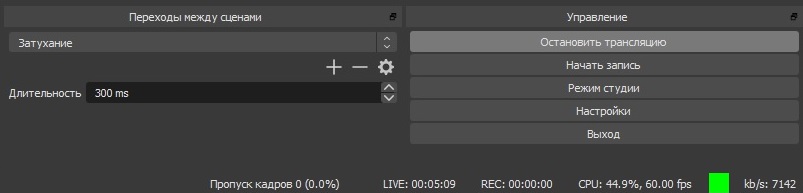
За время трансляции потери кадров также не произошло.
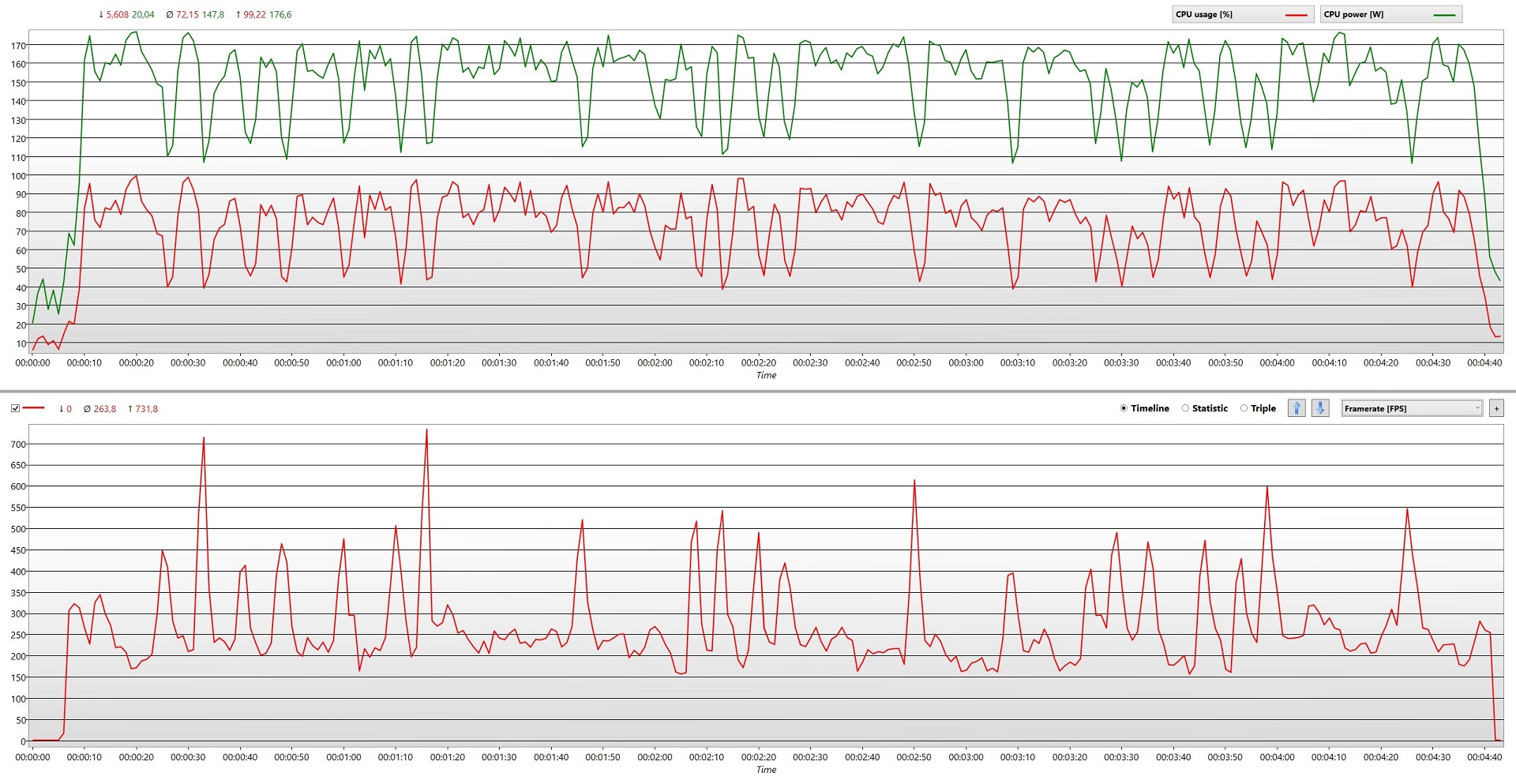
Однако нагрузка на центральный процессор возросла в пиках до 100%! Поэтому к выбору комплектующих для стрим-машины стоит подойти более трепетно. Ведь если есть серьезные ограничения по битрейту, то использование кодеров видеокарт может привести к серьезному падению качества, особенно если транслируемая игра будет динамичной.
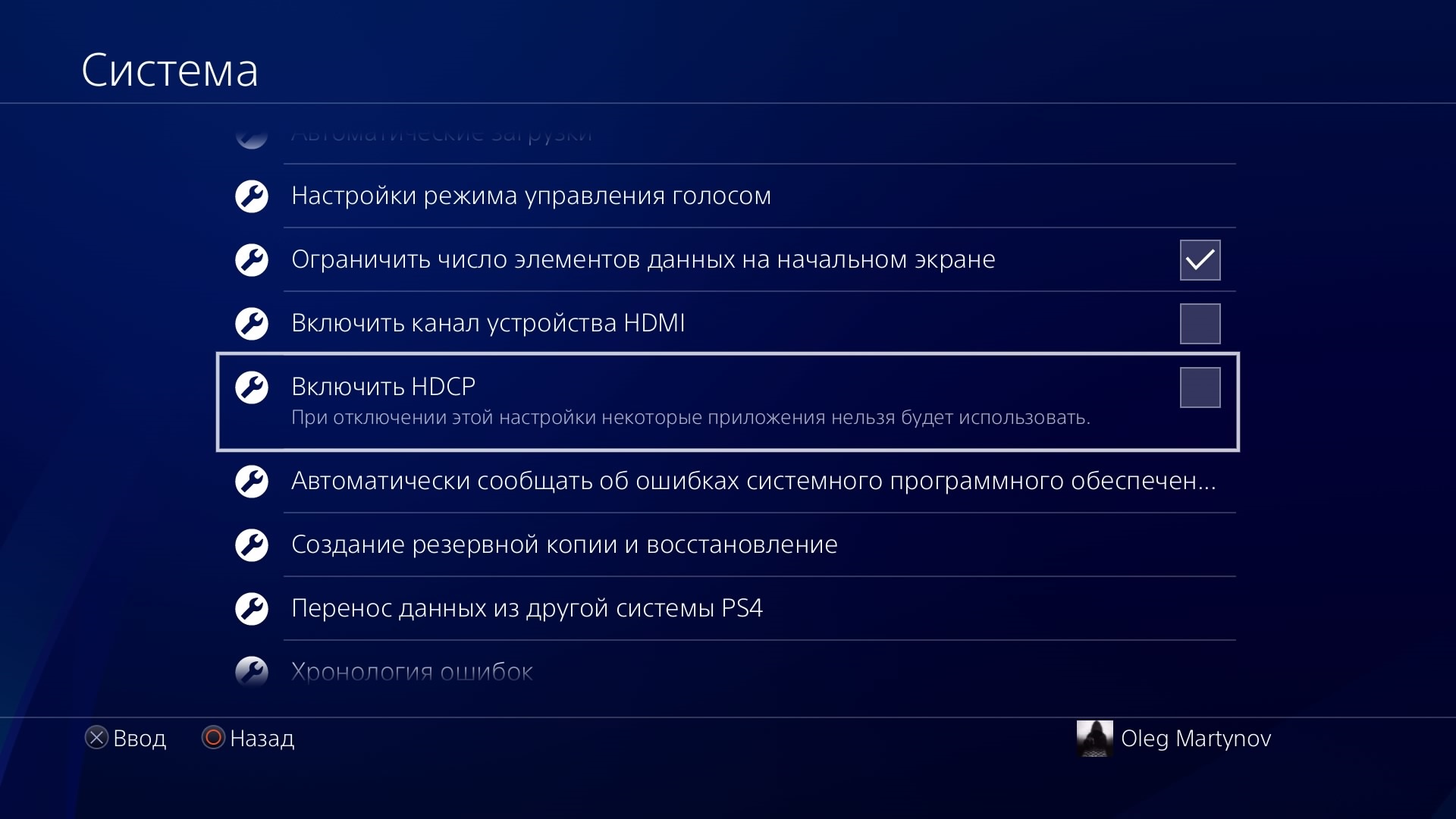
Но для Elgato Game Capture 4K60 Pro стрим с ПК не является ограничением. После отключения HDCP в настройках PlayStation 4 изображение с консоли можно захватывать и транслировать без каких-либо ограничений, используя карту захвата как проходной декодер.
Заключение
Стриминг в настоящий момент является популярным направлением, которое для кого-то не больше, чем увлечение, а для кого-то - источник серьезного дохода. Сегодня мы с вами рассмотрели начальный этап транслирования игр с помощью двух компьютеров и карты захвата, что позволяет предоставить зрителям качественную картинку без потери производительности игрового ПК. С Elgato Game Capture 4K60 Pro возможности стриминга ограничиваются скорее мощностью компьютера, пропускной способностью сети и возможностями стриминговой платформы, чем производительностью карты захвата.С помощью программы OBS Studio легко настроить трансляцию для популярных площадок, при этом интеграция в некоторые сервисы (например - Twitch) позволяет полностью отказываться от их клиентов. Для тех, кто занимается летсплеями или тестами, совмещенная с трансляцией запись видеопотока будет к месту.



